电脑硬盘怎么安装
电脑固态硬盘安装指南
想要体验固态硬盘带来的飞速开机和流畅运行吗? 这篇指南将带您逐步完成固态硬盘的安装,并最大程度地发挥其性能!

一、将固态硬盘连接到主板
我们需要将固态硬盘正确连接到主板上。根据接口类型的不同,连接方式略有区别:
SATA接口: 将SATA数据线分别连接到固态硬盘和主板上的SATA接口即可。
PCI-E接口: 直接将固态硬盘插入主板上的PCI-E插槽,确保安装牢固。
M.2接口: M.2固态硬盘形状类似于内存条,将其插入主板对应的M.2接口,并固定好螺丝。



二、分区与格式化
完成物理连接后,我们需要对固态硬盘进行分区和格式化,使其可以被电脑识别和使用:
1. 使用U盘启动: 将制作好的U盘启动盘插入电脑,开机时根据屏幕提示 (通常是按 F1 或 F2 键) 进入BIOS设置,并将启动顺序调整为从U盘启动。
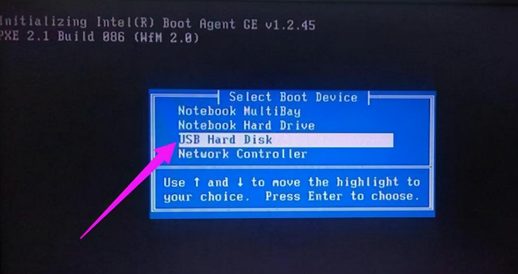
2. 进入分区工具: 成功从U盘启动后,选择进入DISKGEN磁盘工具 (通常在启动菜单的第7项)。
3. 快速分区: 在DISKGEN界面中选择“快速分区”,根据需要设置分区数量,并勾选“对齐分区到此分区的整倍数" (4K对齐),最后点击“确定”。
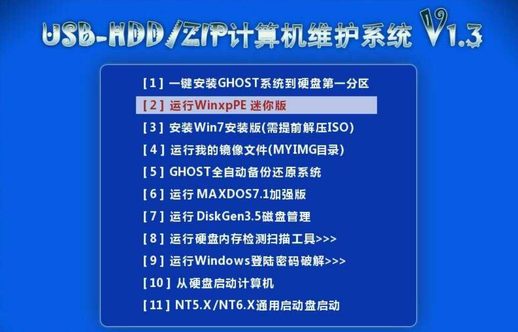

4. 格式化分区: 分区完成后,右键点击C盘选择“格式化分区”,并根据需要格式化其他分区。
5. 激活C盘: 右键点击C盘分区,选择“激活当前分区”。
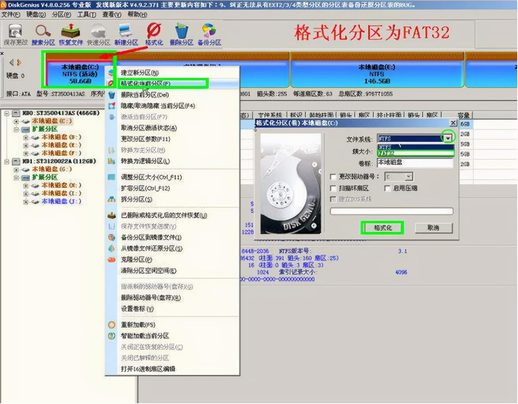
6. 转换为GUID模式(可选): 点击“分区”>“转换分区表为GUID模式”,最后点击“确定”。 (建议使用UEFI启动方式的用户进行此操作)
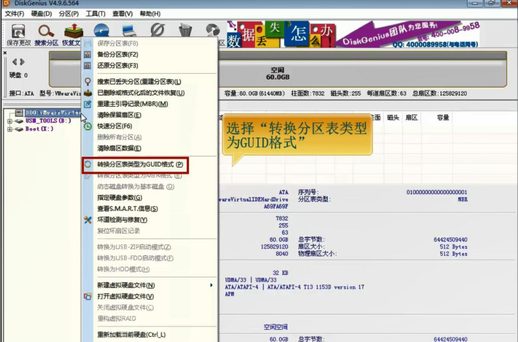
三、BIOS设置
为了充分发挥固态硬盘的性能,我们需要在BIOS中进行一些设置:
1. 进入BIOS: 开机时不断按下“Delete”键进入BIOS设置界面。
2. 设置AHCI模式: 找到“SATA controller Mode”选项,将其设置为“AHCI”模式。
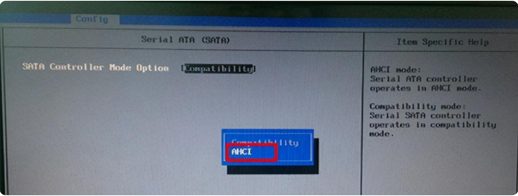
3. 保存设置: 按“F10”键保存设置并退出BIOS。
总结
至此,您已成功地将固态硬盘安装到电脑并完成了所有必要设置! 需要注意的是,"4K对齐" 和 "AHCI模式" 是决定固态硬盘性能发挥的关键因素,请务必正确设置。
希望这篇指南能帮助您顺利完成固态硬盘安装,并让您的电脑焕发新生!
更多精彩电脑知识,请关注“今日头条APP” > 搜索“电脑技师大明”。 咱们下期再见!

