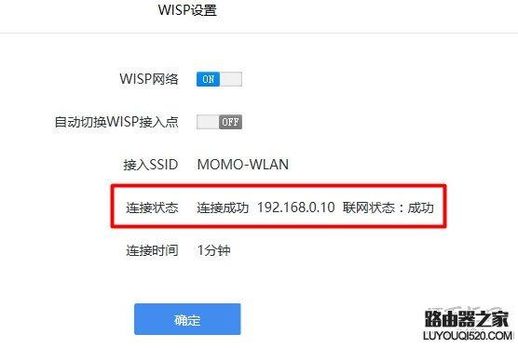360路由器设置
360 路由器如何将 Wi-Fi 信号进行扩展(原无线桥接)?
如果您希望利用一台 360 路由器扩展已有 Wi-Fi 路由器的无线信号范围,却对设置方式感到困惑,那么本指南将为您提供帮助。360 无线路由器中没有“无线桥接”选项,但其拥有更强大且设置更简单的“无线万能中继 (WISP)”功能。以下是 360 路由器“无线桥接”设置的详细步骤:
温馨提示:为了便于理解,我们将已连接网络的路由器称为“主路由器”。如果您之前已配置过 360 路由器,请将其恢复出厂设置。
步骤 1:安装 360 路由器
通电 360 路由器。
使用网线连接 360 路由器的任意 LAN 端口和电脑。不要连接路由器的 WAN 端口。

温馨提示:如果您使用的是笔记本电脑,可以直接连接 360 路由器的 Wi-Fi。新购买或恢复出厂设置后的 360 路由器默认启用无线功能,无线名称和密码可以在底部铭牌上找到。
步骤 2:将电脑的 IP 地址设置为自动获取
在登录 360 路由器设置界面之前,请确保电脑的 IP 地址设置为自动获取。固定 IP 地址可能导致无法打开登录地址。一般情况下,电脑 IP 地址默认为自动获取,但出于保险起见,建议检查并设置。如果您不确定如何设置,请参考以下教程:>> 如何将电脑 IP 地址设为自动获取
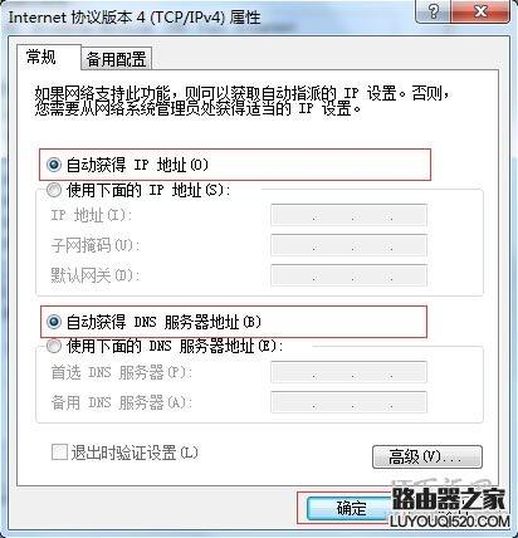
步骤 3:无线中继设置
打开电脑浏览器,在地址栏中输入:luyou.360.cn 或 192.168.0.1,然后按 Enter,将出现如下页面,点击“立即开启”。
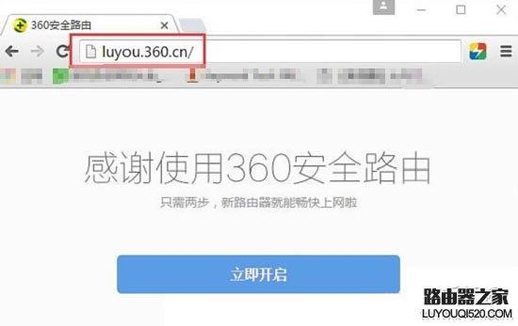
360 路由器将自动检测上网方式,如下所示;
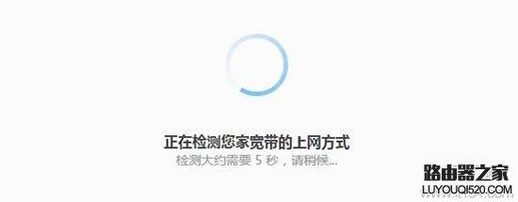
此处无需设置上网参数,直接点击下方的“跳过,直接设置 WIFI 密码”,如下所示;
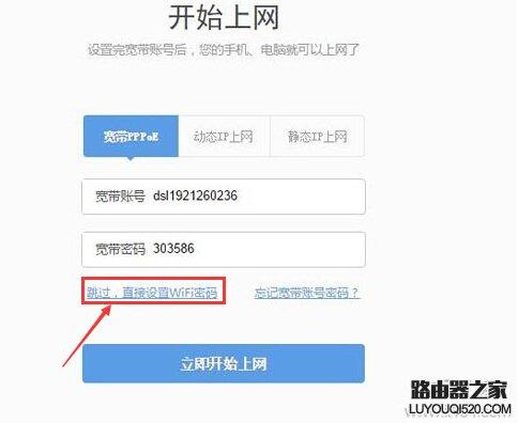
根据提示设置“WiFi 名称”和“WiFi 密码”,如下所示。
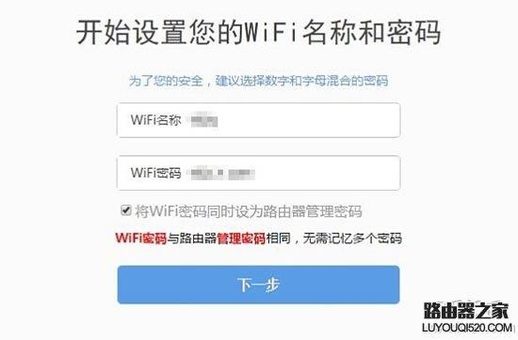
注意事项:
勾选“将 WiFi 密码同时设为路由器管理密码”;勾选后,360 路由器的管理密码(登录密码)与 WiFi 密码相同,强烈建议勾选。
建议使用字母、数字设置 WiFi 名称,不要使用中文汉字。
建议使用大写字母、小写字母、数字和符号的组合来设置 WiFi 密码。
登录到 360 路由器设置界面后,点击“功能扩展”——>“高级工具”——>“无线万能中继 (WISP)”。
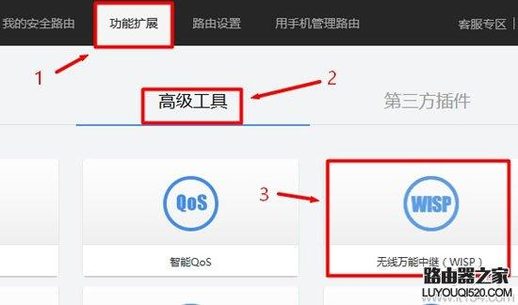
“WISP 网络”选择:启用——>点击“搜索 WiFi”。
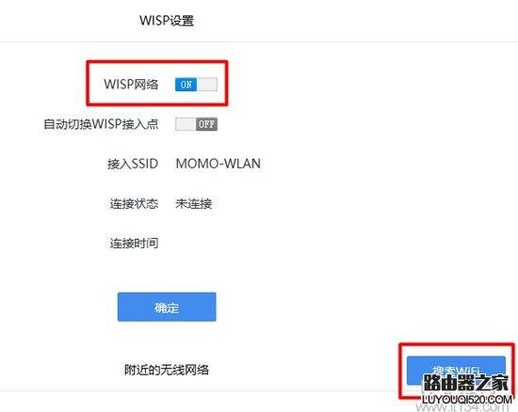
在搜索结果中,找到主路由器的无线信号,选择:连接。
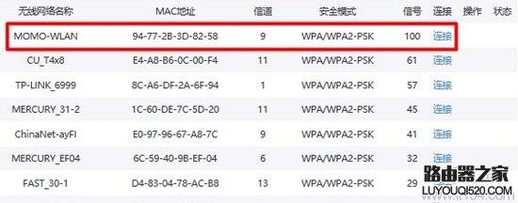
填写主路由器的无线密码,如下所示。
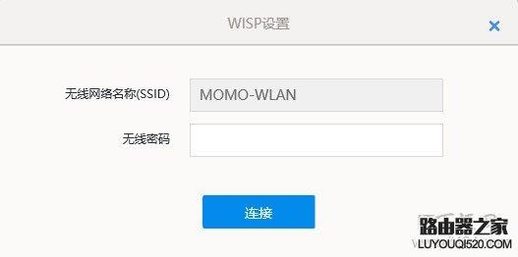
步骤 4:检查中继是否设置成功
稍等片刻,在刚才的设置页面上,查看“连接状态”和“联网状态”选项后面的提示,如下所示;即可判断出 360 路由器的无线中继设置是否成功。