dhcp服务未开启
Windows 10 无法启用 DHCP 服务的解决方案
DHCP 服务在局域网中扮演着重要角色,例如开启网络热点就需要它的支持。如果你的 Windows 10 无法启用 DHCP 服务,请不要着急,按照以下两种方法尝试解决。
方法一:修改服务设置
1. 打开服务窗口: 按下 `Win + R` 组合键,输入 `services.msc` 并点击“确定”。
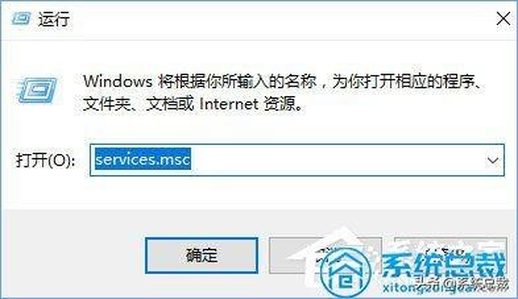
2. 启动 WinHTTP Web Proxy Auto-Discovery 服务: 在服务列表中找到 `WinHTTP Web Proxy Auto-Discovery service`,双击打开。
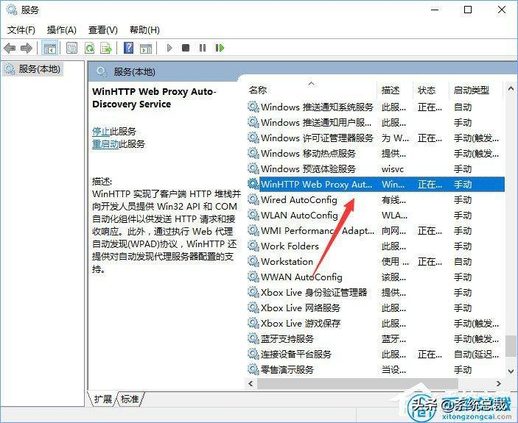
3. 确认服务状态: 确保 `WinHTTP Web Proxy Auto-Discovery service` 服务已启用,如果未启用,请将其设置为“自动”并启动。
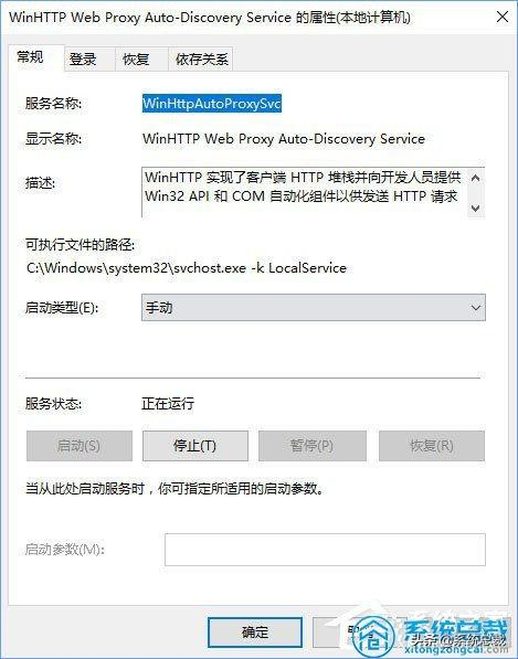
4. 修改登录身份:
点击“登录”选项卡。
选择“此帐户”。
点击“浏览”按钮,搜索并选择“本地服务”。
删除“密码”和“确认密码”框中的内容。
点击“确定”。
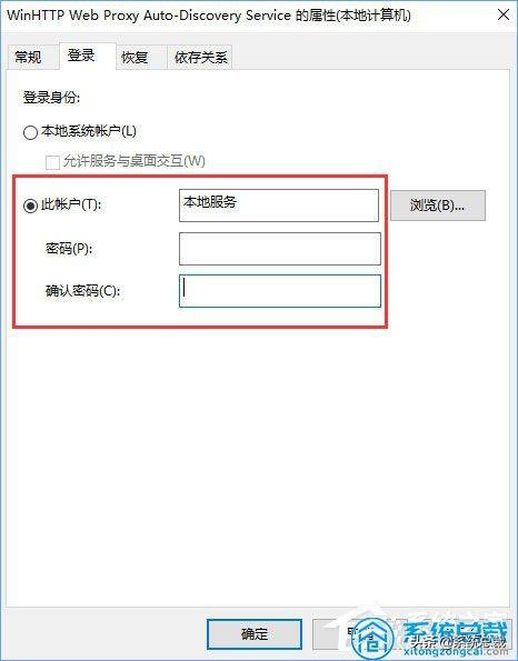
5. 重复步骤 4,修改 DHCP Client 服务的登录身份。
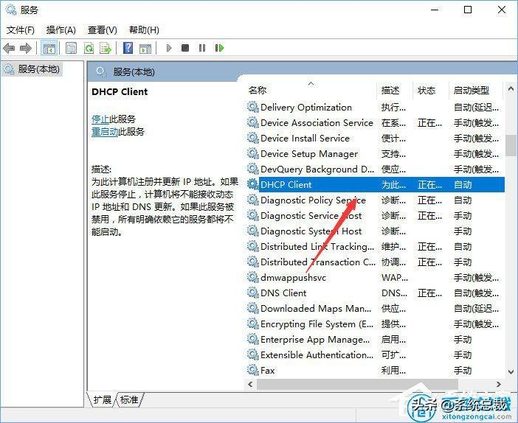
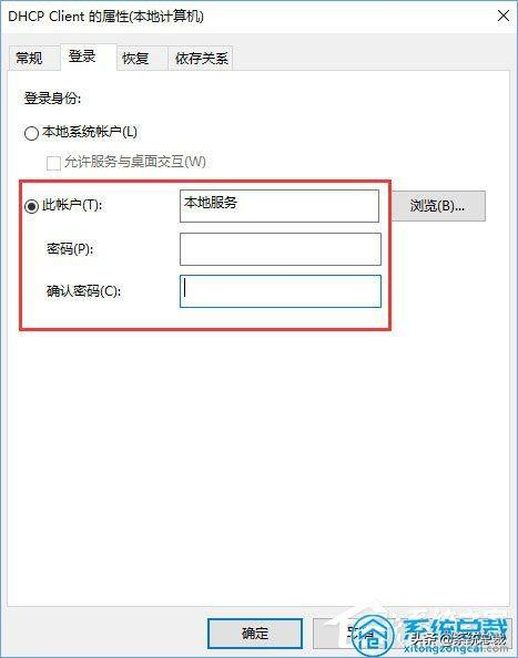
注意: 如果无法修改服务设置,请确保使用 `administrator` 管理员帐户登录。若问题依然存在,请尝试方法二。
方法二:修改注册表权限
1. 打开注册表编辑器: 按下 `Win + R` 组合键,输入 `regedit` 并点击“确定”。
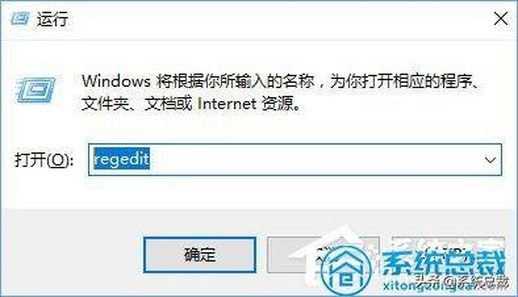
2. 定位到 DHCP 服务项: 在注册表编辑器左侧依次展开以下路径: `HKEY_LOCAL_MACHINESYSTEMCurrentControlSetservicesDhcp` 。
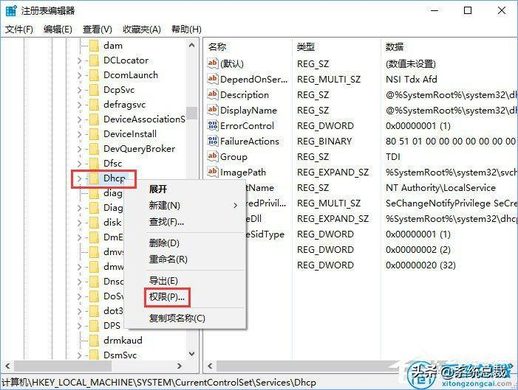
3. 添加 NETWORK SERVICE 用户权限:
右键点击 `Dhcp` 项,选择“权限”。
点击“添加”。
点击“高级”。
点击“立即查找”,选择 `NETWORK SERVICE` 。
点击两次“确定”。
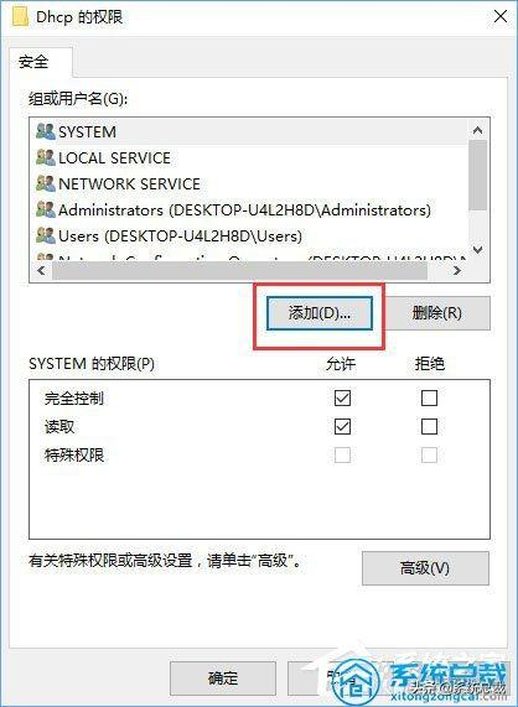
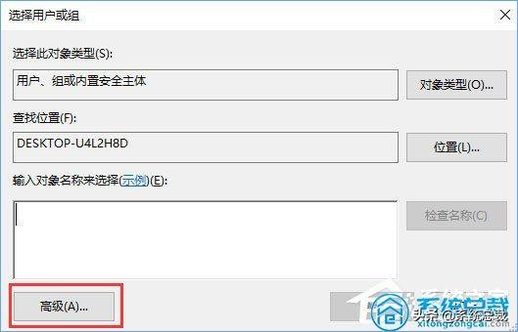
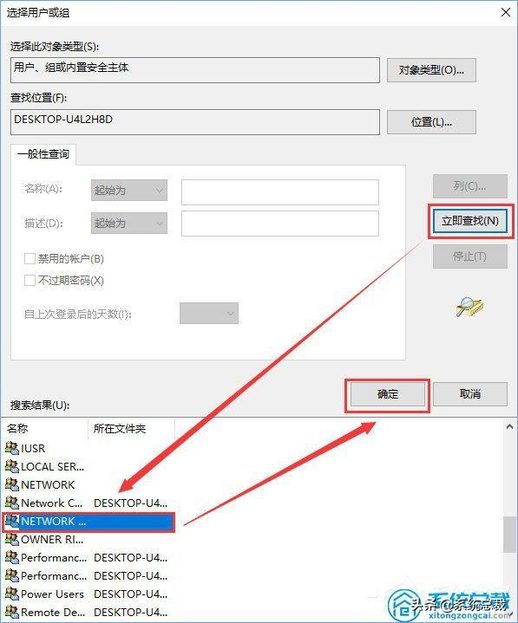
4. 授予 NETWORK SERVICE 完全控制权限:
在权限列表中选择 `NETWORK SERVICE` 。
勾选“允许”列下的“完全控制”。
点击“应用”和“确定”。
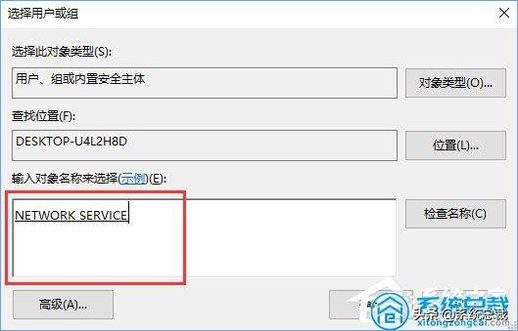
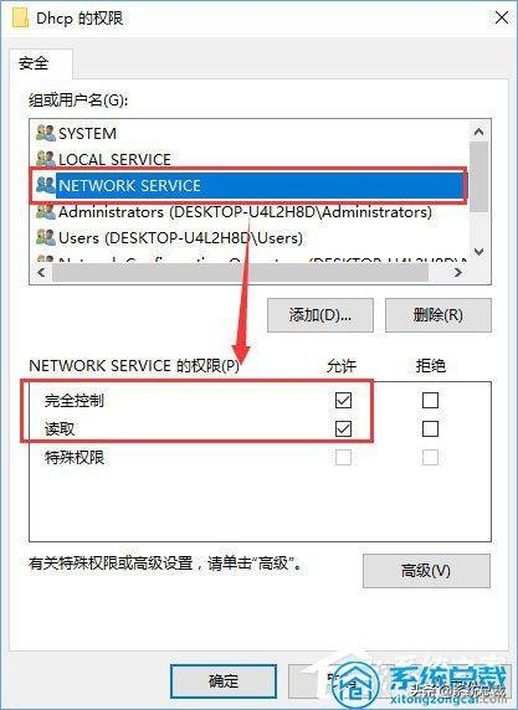
5. 重复步骤 3 和 4,为 `HKEY_LOCAL_MACHINESYSTEMCurrentControlSetServicesTcpip` 项添加 NETWORK SERVICE 用户并授予完全控制权限。
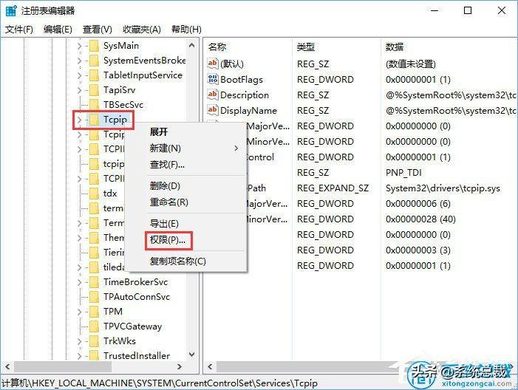
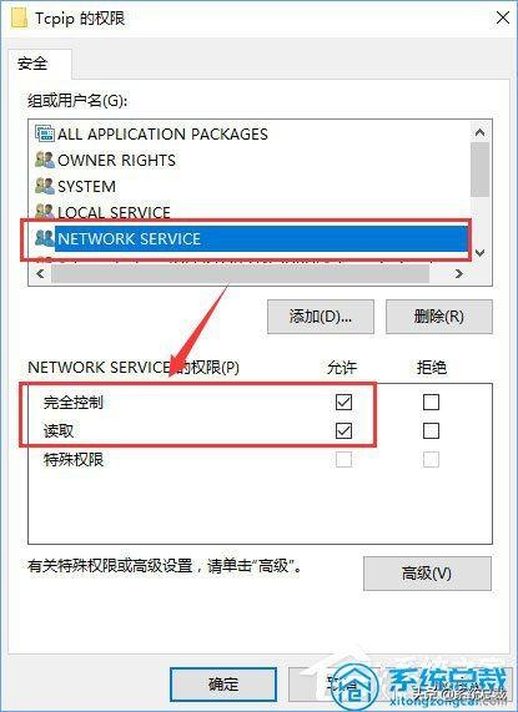
通过以上两种方法,相信你已经成功解决了 Windows 10 无法启用 DHCP 服务的问题。

