500G硬盘分区方案优方案
新买的笔记本电脑,开机第一件事是什么?相信很多人会说:调整硬盘分区!
很多笔记本出厂预设的分区方案简直让人抓狂,比如小容量SSD被分成四五个区,或者大容量硬盘只有一个分区!这完全不符合正常使用习惯。
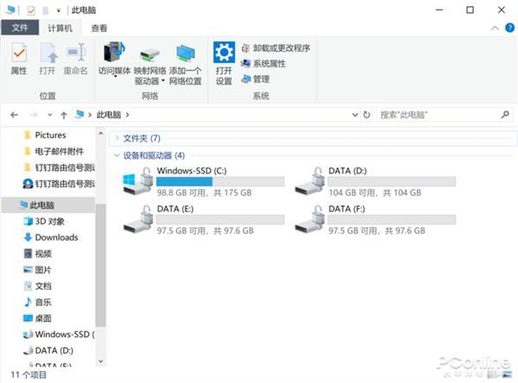
分区太多,空间利用率低,如何合并?
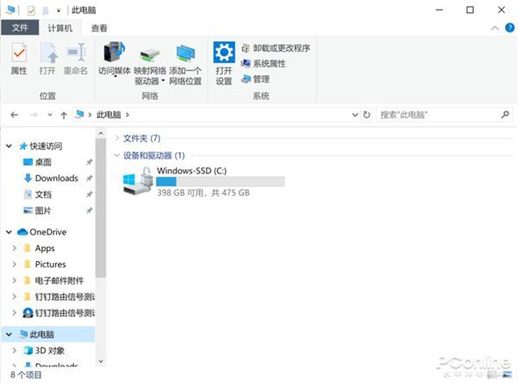
分区太少,缺乏安全感,如何拆分?
既然无法在购买时定制分区方案,那么拿到电脑后该如何调整呢?
其实无需第三方软件,Windows 10自带功能就能搞定!一起来看看吧。
Win10调整硬盘分区的工具在哪?
Win10内置了强大的“磁盘管理”工具,可以轻松调整分区。
打开方法很简单,在搜索栏输入“计算机管理”,打开它。
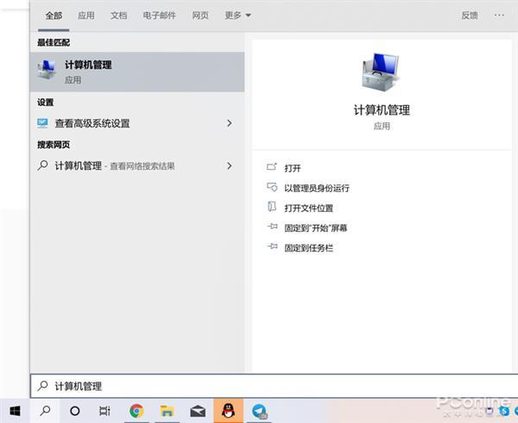
在“计算机管理”窗口中,找到“存储”下的“磁盘管理”,就能看到硬盘和分区的详细信息,比如硬盘数量、容量、分区情况等等。
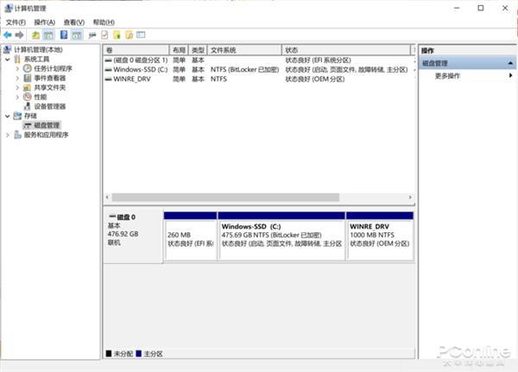
分区太多?轻松合并!
先解决分区过多的问题。四五个分区实在太多了,浪费空间还拖慢速度,如何合并成C盘和D盘两个区呢?步骤如下:
删除多余分区。除了C盘外,其他分区都可以删除,方便后续调整。
注意!删除分区会导致数据丢失!建议在新电脑各分区数据为空时进行。如果已有数据,请务必先备份!
右键点击不需要的分区,选择“删除卷”。
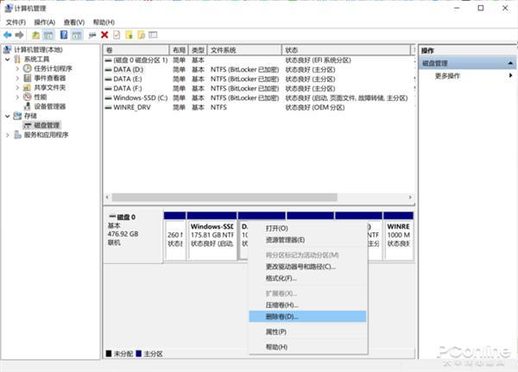
右击分区,选择“删除卷”
之后会弹出清除数据等提示,逐一确认即可。如果分区正在使用,删除过程可能需要更长时间,耐心等待鼠标转圈结束。
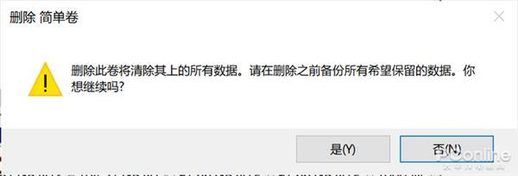
“删除卷”会清除原分区数据
删除分区后,磁盘管理中会出现“未分配的空间”,我们就可以重新分区了。
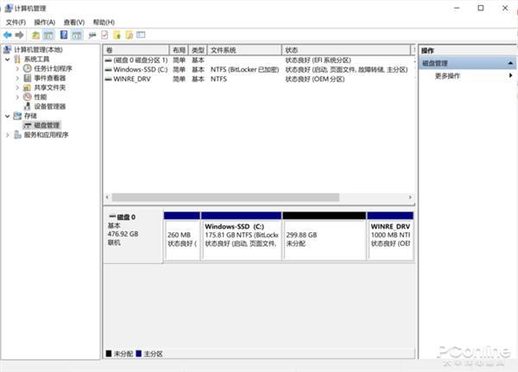
删除分区后,出现“未分配空间”,可用于重新分区
右键点击“未分配空间”,选择“新建简单卷”。

在“未分配空间”右击,选择“新建简单卷”
然后设置新建分区的大小、驱动器号 (例如D盘、E盘)、文件系统 (建议NTFS)、卷标 (可省略) 等信息,按照提示点击“下一步”,新的硬盘分区就创建好了。
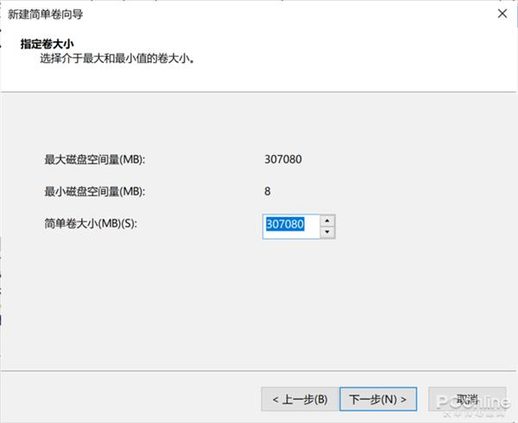
设置新建分区的大小
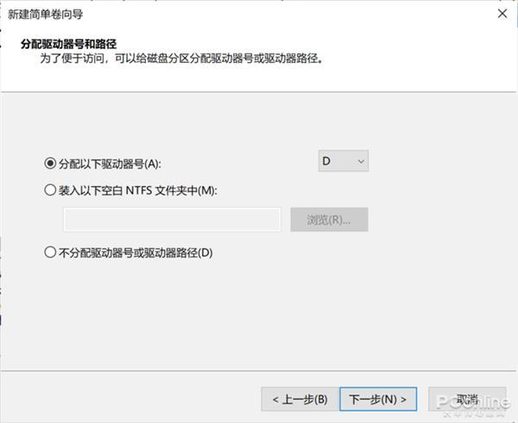
分配新分区的盘符
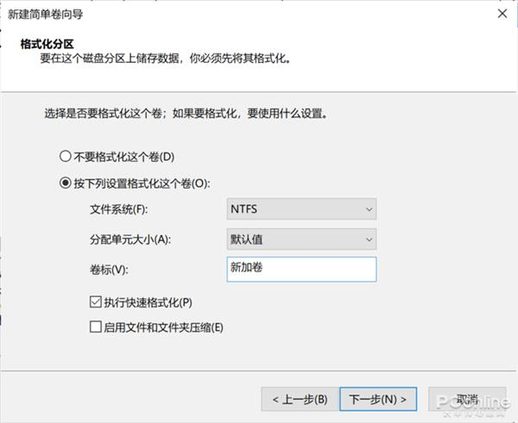
设置新分区的文件系统
下图是将几个小分区合并成一个D盘的效果,比原来整洁多了!
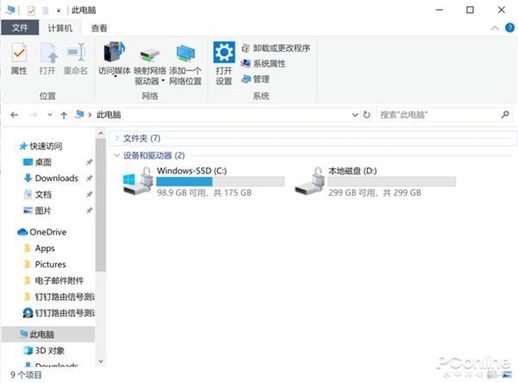
最终效果:多个分区合并成D盘
分区太大?轻松分割!
再解决分区太少、太大的问题。有些笔记本只有一个分区,虽然能提高空间利用率,但很多用户不习惯。
如何将一个大分区缩小,甚至拆分成多个分区呢?比如将500G的C盘缩减到150G左右,并将剩余容量划分成D盘,步骤如下:
在磁盘管理中右键点击要调整的分区,例如C盘,选择“压缩卷”。
“压缩卷”可以从已有分区中划分出容量成为“未分配空间”,此操作不会丢失数据,但分出的容量不能超过分区的剩余空间。

右击要缩小的分区,选择“压缩卷”
输入要压缩的容量,点击“压缩”,就能看到原分区缩小,并出现“未分配空间”。
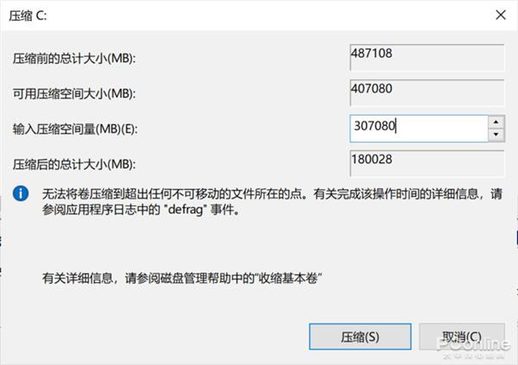
设置要分割出去的容量大小
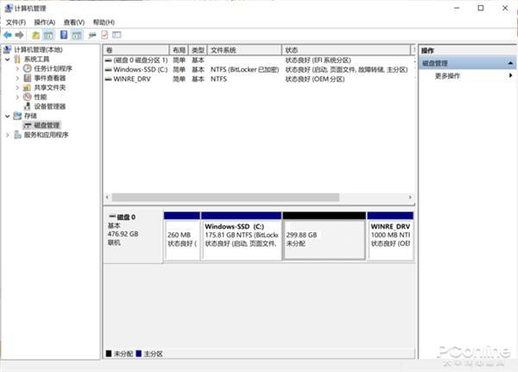
压缩卷后,出现“未分配”的容量
然后,在“未分配空间”上右键点击,选择“新建简单卷”,按照上文步骤新建分区即可。
500G 硬盘分区:轻松搞定大小调整
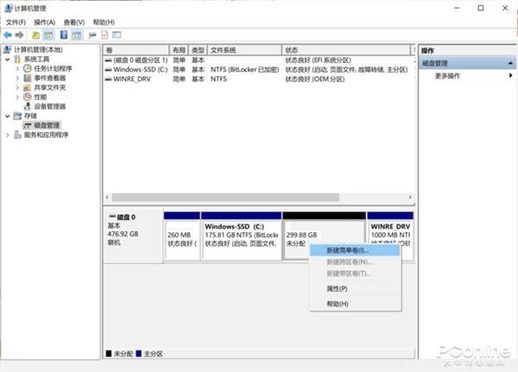
想要新建分区?简单!在未分配的硬盘空间上点击右键,选择“新建卷”即可。
分区太小?一键扩展!
很多笔记本电脑预装的C盘空间捉襟见肘,或者你希望整个硬盘只有一个分区。别担心,调整分区大小也非常容易。
释放空间:
我们需要腾出一些“未分配空间”。你可以选择“删除卷”(会清除该分区所有数据,请谨慎操作!)或者“压缩卷”(压缩现有分区来释放空间)。具体操作方法可以参考上文。
扩展分区:
1. 在想要扩大的分区上点击右键,选择“扩展卷”。
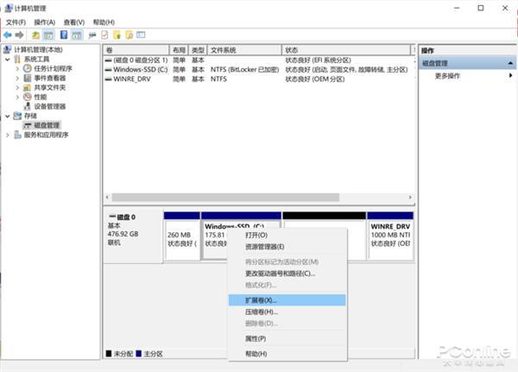
2. 确认有足够的未分配空间后,选择想要扩展的容量大小。最大可扩展容量等于当前“未分配空间”的容量。
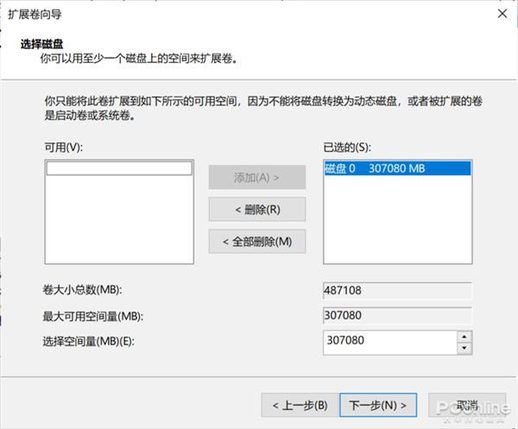
3. 点击“下一步”,等待扩展完成。扩展过程中,原分区数据不会丢失,请放心。
总结
Windows 10 自带的磁盘管理工具功能强大,可以轻松调整硬盘分区数量和大小。 如果你正有此需求,赶快尝试一下吧!

