电脑硬盘怎么装
智能手机时代,台式机硬盘扩容指南
虽然智能手机功能日益强大,很多人选择在手机上完成娱乐和办公任务,但电脑,尤其是拥有高性能硬件配置的台式机,对于一些专业用户和DIY爱好者来说仍然不可或缺。

除了复杂的操作,仅从数据存储方面来看,硬盘的安全性和可靠性也远超手机。如今,大多数台式机默认只安装了一块固态硬盘以保证运行效率,但用户可以根据自身需求,通过加装硬盘来扩展存储空间。

硬盘主要分为机械硬盘和固态硬盘两种。机械硬盘读写速度较慢,不适合存储常用软件和程序,但胜在价格低廉且数据稳定性高。而固态硬盘则正好弥补了机械硬盘的不足,读写速度快,但价格相对较高,数据稳定性稍逊一筹。用户可以根据实际需求和预算选择适合自己的硬盘类型。

以我个人为例,我使用的台式机在组装时只安装了一块320GB的固态硬盘。随着存储需求的增加,我决定在最近的购物节期间加装一块硬盘。由于主要用于存储资料,我选择了性价比更高的机械硬盘——东芝P300,这款硬盘性能均衡,价格亲民。
东芝(TOSHIBA)3TB 64MB 7200RPM 台式机机械硬盘 SATA接口 P300系列(HDWD130) ¥499 购买

东芝P300硬盘提供1TB、2TB、3TB和4TB多种容量选择,我选择了2TB版本。接下来我将详细介绍硬盘安装步骤,共分为七步,希望对有需要的用户有所帮助:
第一步:拆卸主机箱,取出硬盘托架。大部分主机箱都设计了抽屉式卡扣硬盘托架,能够有效保护硬盘。只需打开两侧卡扣即可轻松取出托架。(忽略灰尘,毕竟很久才拆一次)

第二步: 将机械硬盘安装到硬盘托架上。注意将印有电路板的一面朝向硬盘托架卡扣,安装过程中尽量避免触碰电路板。


第三步: 机械硬盘需要连接电源线才能正常工作。主机电源通常会预留多个电源线接口,选择其中一个接口,将其插入机械硬盘电路板一侧较宽的接口。由于接口内部为L形设计,因此插入时需要注意正反方向。



第四步: 机械硬盘需要通过数据线与主板连接才能传输数据。部分硬盘可能没有附带数据线,需要用户单独购买。将数据线插入硬盘电源线接口旁边较窄的接口,数据线接口同样为L形设计,需要注意正反方向。
绿联 SATA3.0串口硬盘数据线 SATA硬盘光驱主板连接线sata数据线 ¥9.9 购买


第五步: 将机械硬盘固定在硬盘托架上,并连接好电源线和数据线,然后将硬盘托架重新安装回主机箱内。
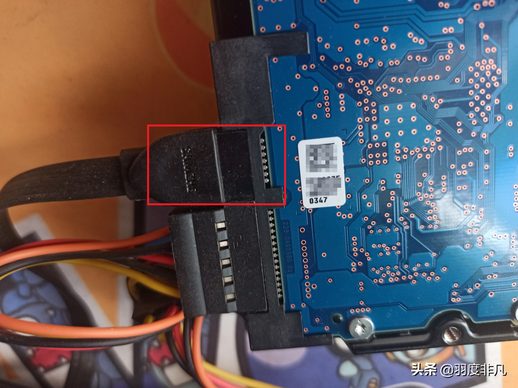
第六步: 硬盘的数据传输需要通过主板,因此将硬盘数据线的另一端插入主板上的对应接口。主板上通常会有多个SATA数据接口,并标注了SATA1、SATA2……等序号,序号越小,优先级越高。如果硬盘数量不多,可以随意选择一个接口连接。

第七步: 完成以上步骤后,机械硬盘的硬件安装部分就完成了。接下来需要在操作系统中对机械硬盘进行格式化和分区。以Windows 10系统为例,在“此电脑”图标上右键单击,选择“管理”,找到“磁盘管理”,系统会自动弹出“格式化初始化”窗口,确认后等待系统自动完成初始化。接着,在新的硬盘“未分配”区域右键单击,选择“新建简单卷”,设置每个分区的大小,完成硬盘分区。
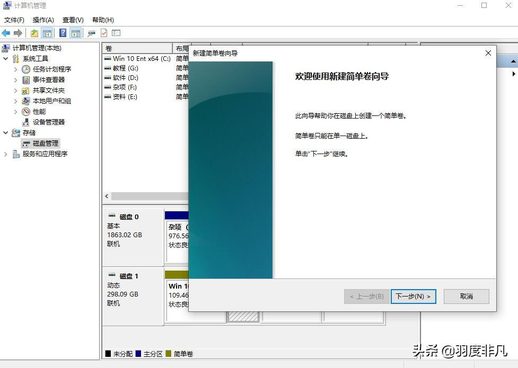
整个硬盘安装过程其实并不复杂,即使是选择加装固态硬盘,步骤也基本相同。希望这篇指南能够帮助大家轻松完成台式机硬盘扩容!

