虚拟机安装系统
在虚拟机中畅享系统安装
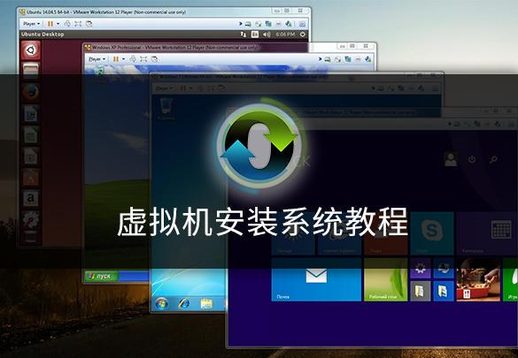
面对众多小伙伴关于虚拟机安装系统的私信,小白系统今天就为大家带来详细教程,带你轻松玩转虚拟机!
虚拟机安装系统,谁是你的菜?
- 新电脑不支持Win7?想体验XP?虚拟机帮你搞定!
- 苹果电脑双系统卡顿?虚拟机带来更流畅体验!
- 热衷体验Linux、谷歌、微软新系统?虚拟机是你的最佳选择!
- 游戏多开、软件开挂?虚拟机满足你多样需求!
- 更多玩法等你探索......

虚拟机安装系统,so easy!
步骤一:准备工作
1. 下载安装虚拟机软件:Windows系统推荐 VMware,Mac 系统推荐 Parallels Desktop。

2. 下载系统镜像文件:微软系统可前往【MSDN 我告诉你】,苹果 Mac 和 Linux、谷歌等系统可通过搜索引擎查找,如有困难,欢迎私信小白系统寻求帮助。

步骤二:开始安装
1. 双击打开虚拟机软件(以 VMware 为例),点击【创建新的虚拟机】。
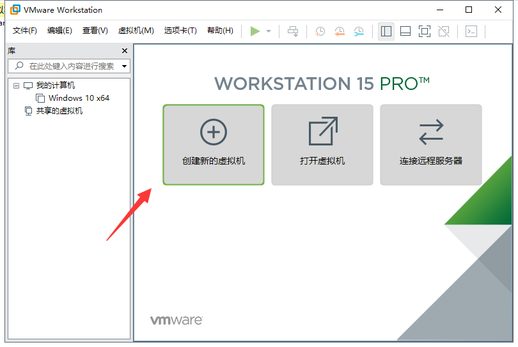
2. 在新建虚拟机向导中,选择【典型(推荐)】,点击【下一步】。
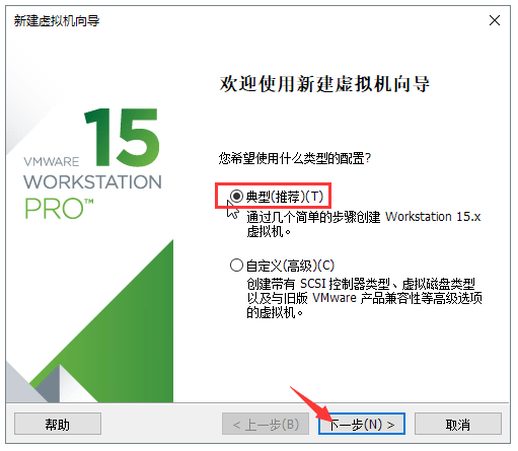
3. 勾选【安装程序光盘映像文件(iso)(M):】,点击【浏览】选择已下载的系统镜像包,点击【下一步】。
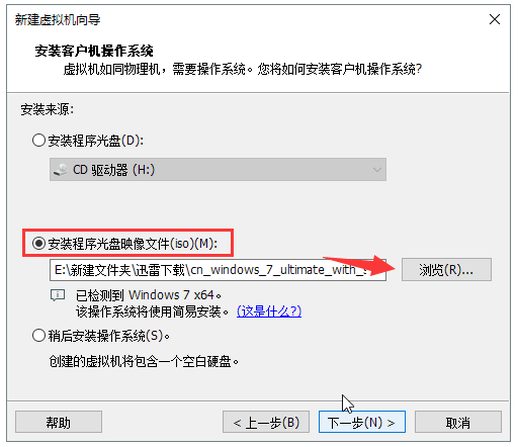
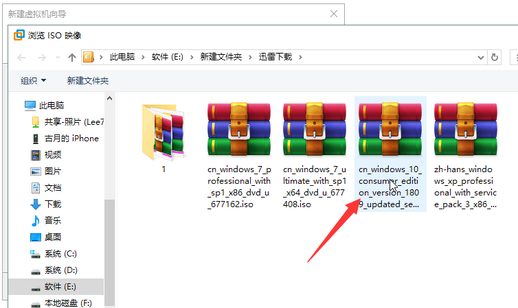
4. 输入产品密钥、系统账户密码、安装版本等信息(也可跳过),点击【下一步】。
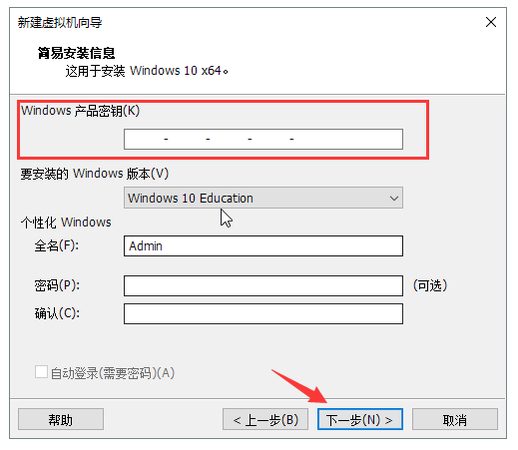
5. 选择至少 20G 可用空间的磁盘作为安装位置(切勿安装至 C 盘!),点击【下一步】。
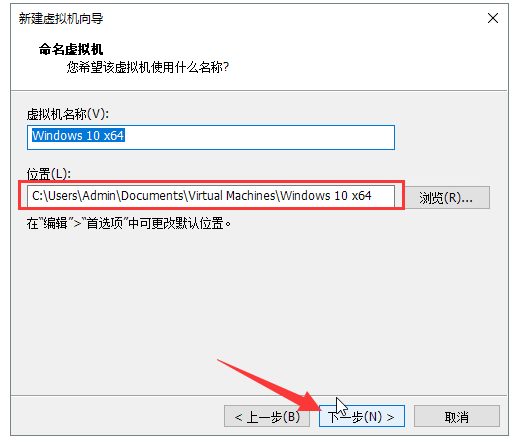
6. 指定磁盘容量(根据系统用途设定),点击【下一步】,最后点击【完成】。
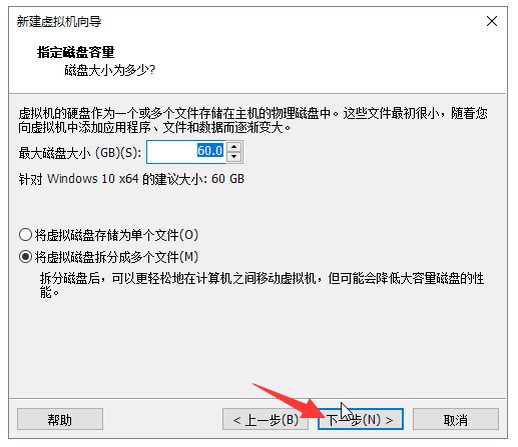
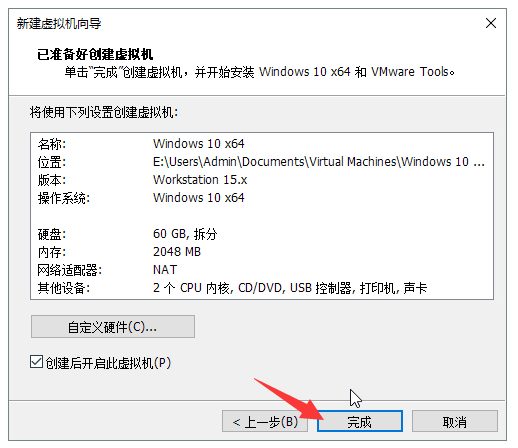
7. 等待磁盘创建完成,系统将自动开始安装。
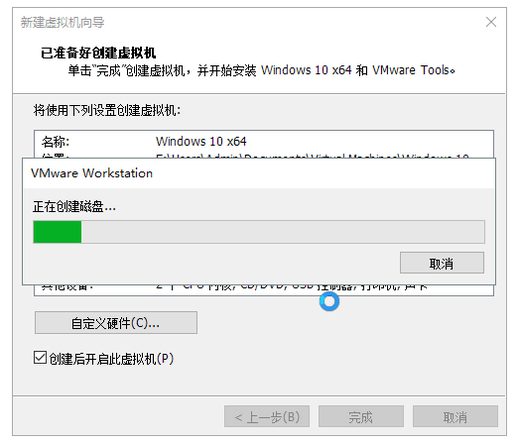
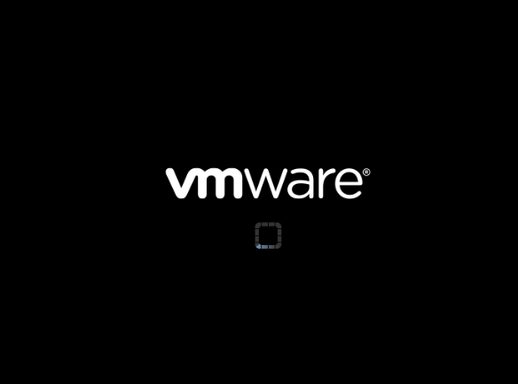
8. 安装过程无需干预,耐心等待直至进入系统桌面。
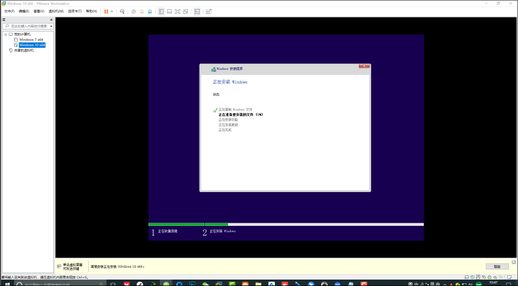
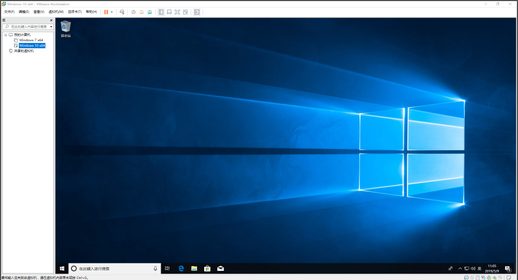
小白结语
以上就是虚拟机安装系统的详细步骤,操作简单易懂。不同系统设置步骤略有差异,但大体流程一致。我是小白系统,带你解锁更多电脑技巧,我们下期再见!

