组装电脑视频教程
抛开繁琐,玩转DIY!组装电脑避坑指南
想体验一把DIY的乐趣,自己组装一台电脑?别急,先来看看这篇干货,避开那些容易忽略的坑,让你轻松上手!
本文用最简洁的方式,带你了解组装电脑的流程和注意事项。建议先收藏,方便随时查看!
内容要点:
1. CPU安装;
2. 内存安装;
3. 硬盘安装;
4. 机箱跳线连接;
5. 显卡、机箱风扇等安装。
你以为对准插槽很简单?Too young!Too simple! 你需要这样… …然后那样… …最后这样… … 好了!大功告成!下一步!
咳咳,在座的各位有组装经验吗?有的话,一定要往下看!没有的话,更要往下看!往下看就对了!
简单来说,组装电脑就是把各种配件像拼图一样组合在一起。 而关键就在于,如何将它们准确地插入主板的对应位置。

开始之前,你必须对主板结构了如指掌!
为了帮助新手小白轻松组装电脑,鱼儿特意挑选了主板上几个最重要的区域进行讲解。只要掌握了这些,组装电脑so easy!
话不多说,直接上干货!(建议做好笔记)
「CPU插槽」作为主板的心脏,直接决定了整机的性能发挥。
目前,大多数主板采用AM4规格的CPU插槽(部分老主板可能是AM3)。
至于为什么是AM4?你只需要知道这是CPU厂商统一制定的规则,为了让CPU和主板完美配合。

PC领域,CPU两大巨头:Intel和AMD。所以主板也分为两种平台。
也就是说,Intel平台主板只能用Intel CPU,AMD平台主板只能用AMD CPU(这就是常说的“板U套装”)。
它们的区别?从外观就能看出来!AMD平台CPU插槽没有顶盖,而Intel平台有。

左AMD,右Intel
安装CPU时,注意方向!(方向错了可装不进去哦)
如下图,将CPU上的三角形和插槽上的三角形对齐即可。(一定要注意!)

安装完成后,别忘了给CPU涂硅脂,并安装散热器!不然CPU就变成烤CPU了!切记!
内存的重要性不用多说。但鱼儿要强调的是,安装内存可不是随便插上就行的!
现在很多主板有4条内存插槽,但这4条插槽可不是随便插的,需要遵循一定的规则。

具体来说,这4条插槽代表了A1/A2、B1/B2两种通道。如果你只有一条内存条,那就不用担心通道问题,随便插!(不过最好插在A2上)
但如果你有两条内存,就需要注意通道问题了。
如下图所示:A1/A2为通道A,B1/B2为通道B。如果你把两条内存都插在A1/A2上,内存就只能以单通道模式运行;
而如果将两条内存分别插在A1/B1上,内存就能以双通道模式运行。
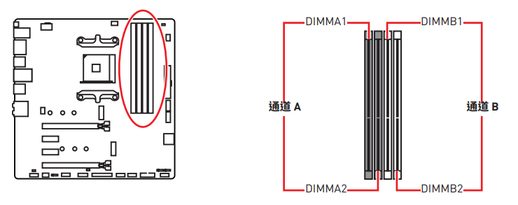
双通道模式下,CPU能够更好地发挥内存性能。(这也是很多人选择4G x 2内存,而不是单条8G内存的原因)
如果是4条内存,就直接插满4个插槽即可。对于一些高端玩家来说,2条双通道内存更有利于超频(所以他们一般不会插满4条)。
内存的具体安装顺序见下图:
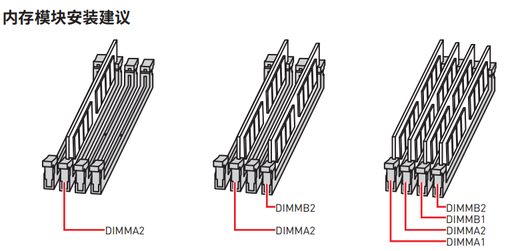
图源:MSI官网
说完了CPU和内存插槽,硬盘插槽就相对简单了。
现在大部分主板都有两种硬盘接口:M.2和SATA。(M.2接口主要用于固态硬盘,SATA接口主要用于机械硬盘)

主板硬盘接口(左M.2,右SATA)

左机械硬盘,右固态硬盘
需要注意的是,M.2固态硬盘不需要单独供电,而机械硬盘需要(并且还需要单独的数据线)

主板连接指南:从硬盘到跳线,新手也能轻松搞定!

硬盘连接是装机的第一步。机械硬盘需要连接两种线缆才能正常工作:
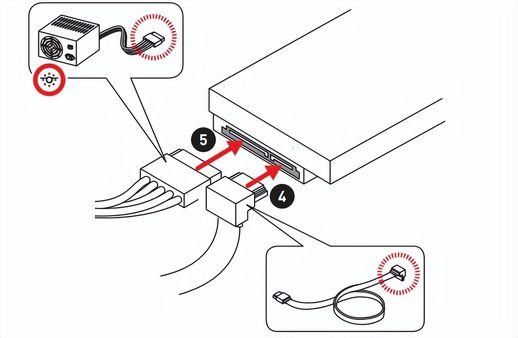
如图所示,务必将线缆插入正确的接口。而M.2固态硬盘则可以直接安装在主板的插槽上,并用螺丝固定。

高端主板通常会为M.2固态硬盘配备散热片,帮助散热,提升稳定性。
接下来是显卡的安装。显卡需要插入主板的PCIE插槽,该插槽也用于连接需要高带宽的设备,例如无线网卡。

PCIE插槽的长度决定了其带宽,最长的是X16,往下依次是X8、X4、X2、X1。 虽然任何长度的插槽都可以使用,但为了发挥设备的最佳性能,建议将显卡安装在与之匹配的插槽上。
例如,将X16的显卡安装在X4的插槽上,会导致性能下降。

大多数主板只有一条X16插槽,而高端主板则可能会有两条甚至三条。 在安装多块需要使用PCIE插槽的设备时,需要提前规划。
安装显卡时,请遵循以下原则:
- 优先使用靠近CPU的插槽
- 如果显卡需要独立供电,请连接电源线
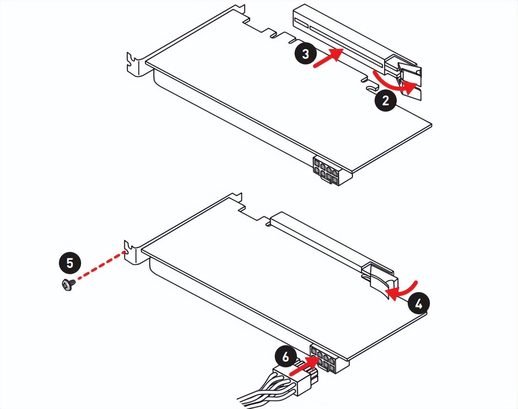
最后是机箱跳线的连接。 虽然跳线看起来不起眼,但如果连接错误,可能会导致电脑无法启动。
连接跳线很简单,只需要根据主板上的标识,将机箱跳线一一对应插入即可。
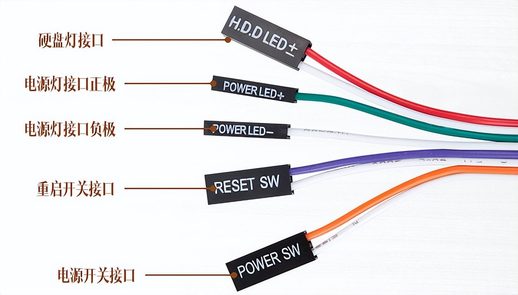
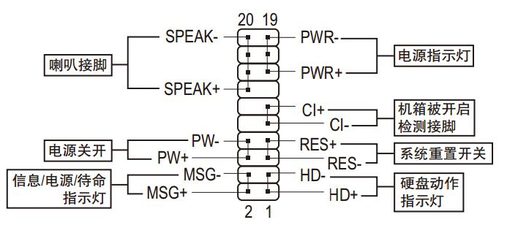
连接时请注意以下几点:
- 仔细核对跳线的正负极,避免插反
- 确保跳线连接牢固
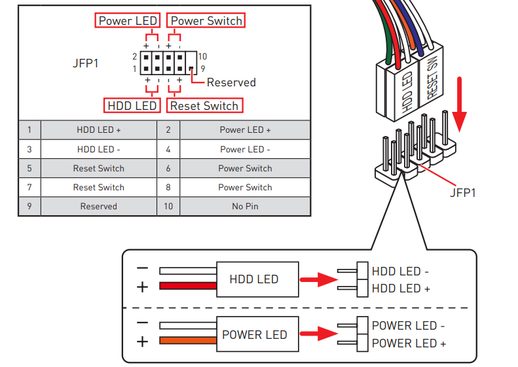
音频、USB等线缆的连接方式与跳线类似,主板上都有相应的标识。

将电源线连接到主板和显卡(如果需要)即可完成所有连接。

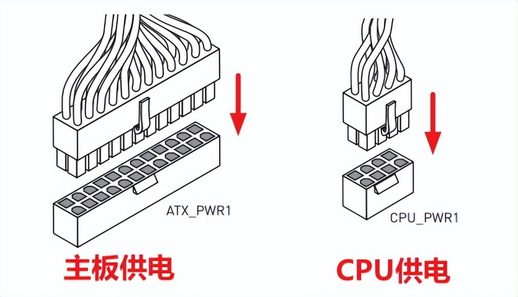
装机过程虽然看似复杂,但只要细心操作,新手也能轻松完成!

