java怎么安装
Windows系统下安装Java开发环境详细教程
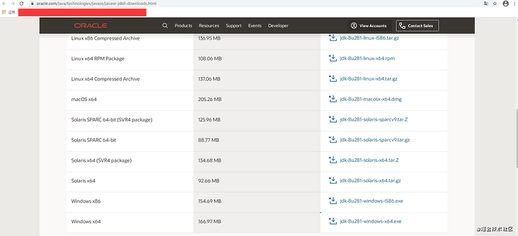
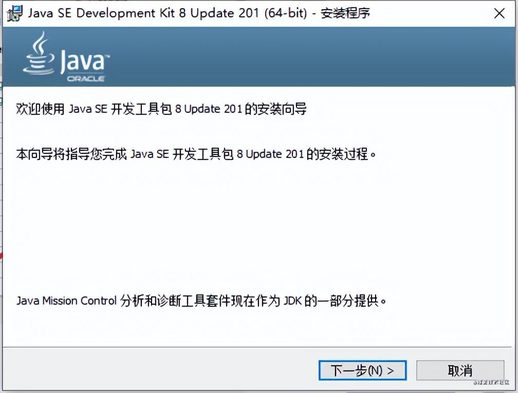
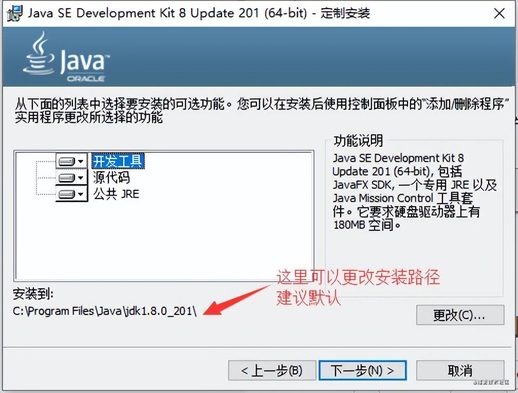
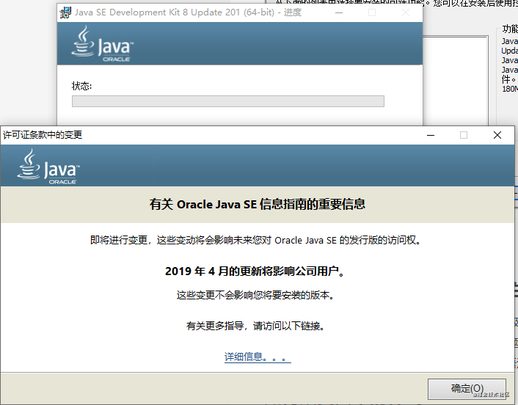
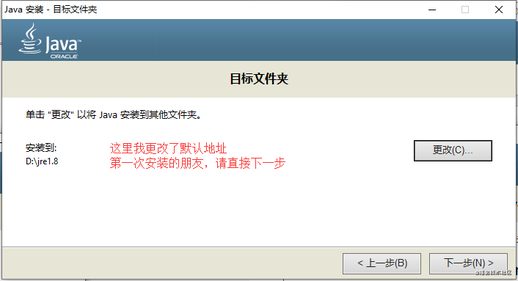
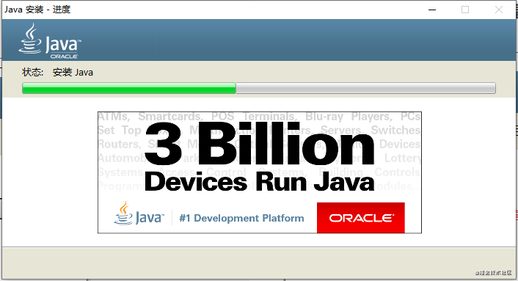
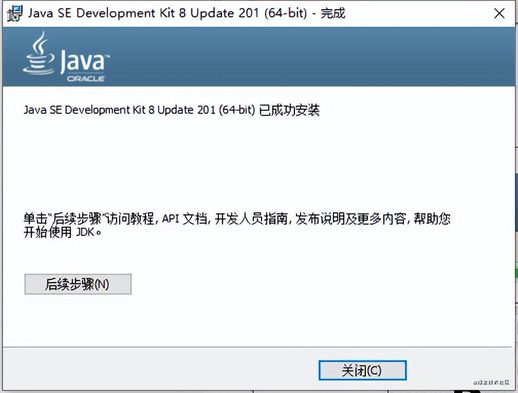
第一步:配置环境变量
1. 右键点击“我的电脑”,选择“属性”。
2. 在弹出的窗口中,点击“高级系统设置”。
3. 在“系统属性”窗口中,选择“高级”选项卡,然后点击“环境变量”。
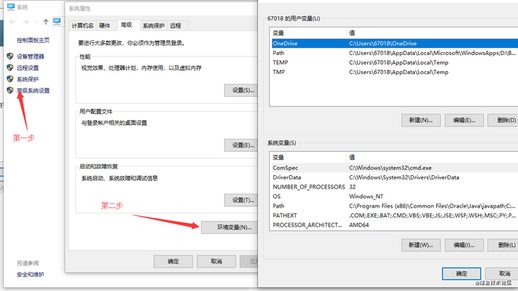
第二步:新建JAVA_HOME变量
1. 在“系统变量”区域,点击“新建”。
2. 变量名:`JAVA_HOME`
3. 变量值: `D:Javajdk1.8.0_6` (请将此路径替换为你实际安装JDK的路径)
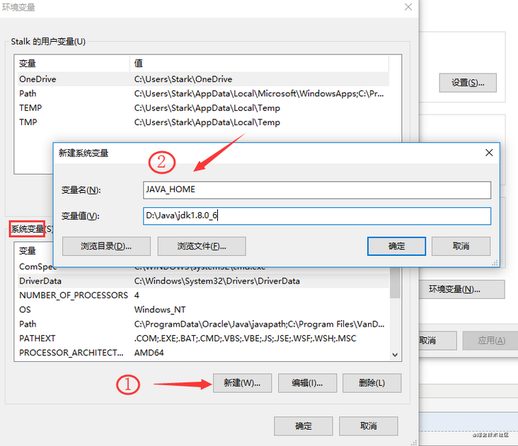
第三步:新建CLASSPATH变量
1. 在“系统变量”区域,点击“新建”。
2. 变量名:`CLASSPATH`
3. 变量值: `.;%JAVA_HOME%libdt.jar;%JAVA_HOME%libtools.jar`
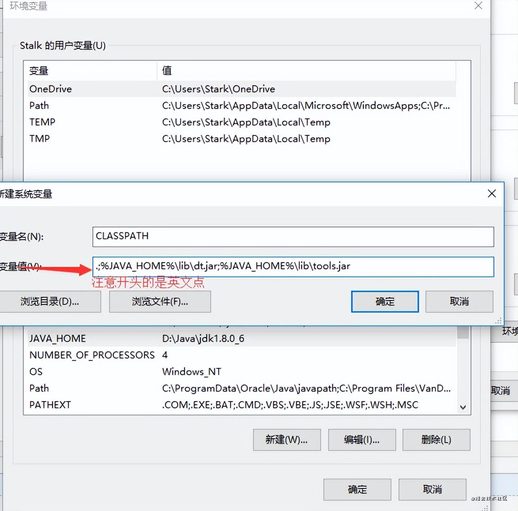
第四步:修改Path变量
1. 在“系统变量”区域,找到`Path`变量,并点击“编辑”。
2. 在变量值的末尾添加以下两个路径(注意用分号";"隔开,并且不要添加额外的空格!):
`%JAVA_HOME%bin`
`%JAVA_HOME%jrebin`
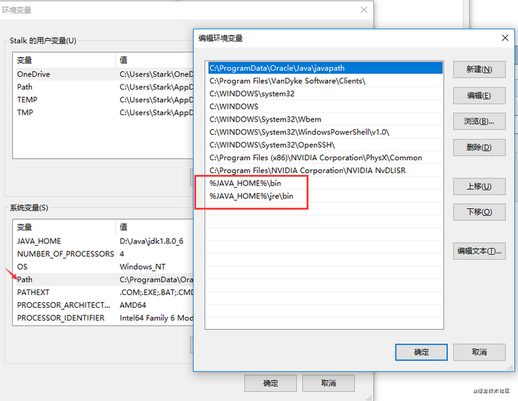
注意:
在 Windows 10 系统中,Path 变量中的每个路径默认会被系统用引号引起来。在添加上述两个路径时,无需在开头和结尾添加分号。
如果您使用的是 Windows 7 或更早版本的系统,则需要在每个路径前后都添加分号。
第五步:验证安装
1. 点击“开始”菜单,输入“cmd”并打开命令提示符窗口。
2. 输入命令 `java -version` 并按下回车键。
3. 输入命令 `javac -version` 并按下回车键。

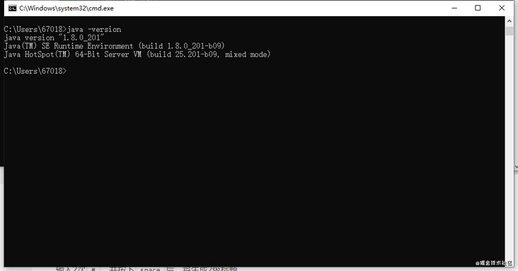
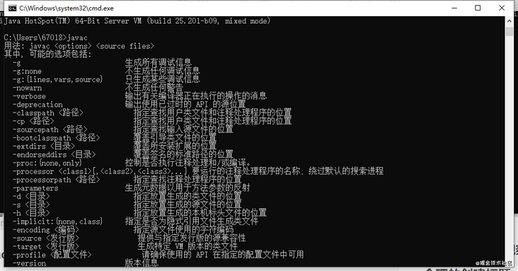
如果上述两个命令都能正常显示 Java 版本信息,则说明您已经成功安装并配置了 Java 开发环境。
如果命令执行失败,请仔细检查环境变量的设置,特别是路径是否正确,分号是否添加正确。
第六步:开始编写Java代码
现在,您可以开始编写您的第一个 Java 程序了!
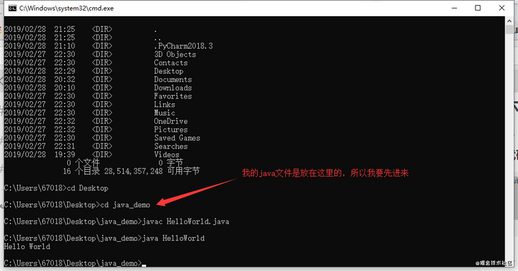
祝您学习愉快!

