SmartArt图形怎么添加文字
SmartArt 图形:从插入到编辑,打造完美图表
在 Word 2016 中使用 SmartArt 图形,可以清晰直观地展示信息。本文将为您详细介绍如何插入、添加文本、调整形状,以及使用升级、降级、上移、下移和布局等功能,轻松打造满足您需求的 SmartArt 图表。
一、插入 SmartArt 图形并添加文本
Word 2016 提供了丰富的 SmartArt 图形库,您可以选择最符合需求的图形,或者选择接近的图形进行调整。
以“姓名和职务组织结构图”为例,添加文本有两种方法:
1. 直接在形状中添加: 单击形状中的文本,输入新的文本内容即可。
2. 在“文本窗格”中添加:
单击图形左侧箭头或“文本窗格”按钮,显示“文本窗格”。
在“文本窗格”中找到要修改的文本,例如 "[文本]",单击定位光标并输入新内容。
修改后的内容会同步显示在 SmartArt 图形中。
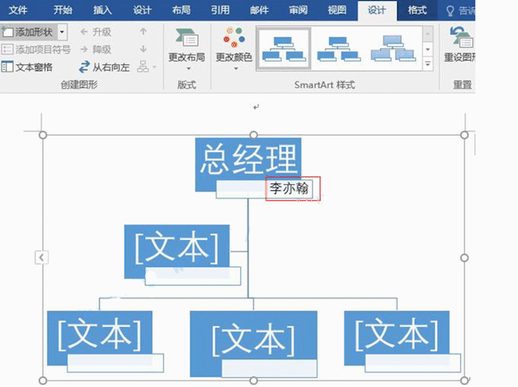
图1:在“文本窗格”中添加文本
部分形状需要添加主次两种文本,例如 "总经理" 和其姓名。 可以右键单击空白框,选择“编辑文字”添加次要文本。
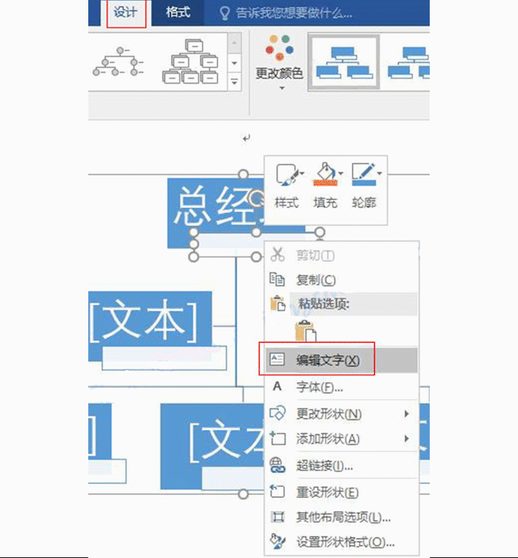
图2:添加次要文本
二、添加形状,丰富图表信息
根据需要,您可以添加形状来扩展 SmartArt 图表。例如在 “副总经理” 右侧添加一个形状:
1. 选中 "副总经理" 形状。
2. 单击 "添加形状" 旁的三角形或右键该形状,选择 "在后面添加形状"。
3. 在新形状中添加文本信息。
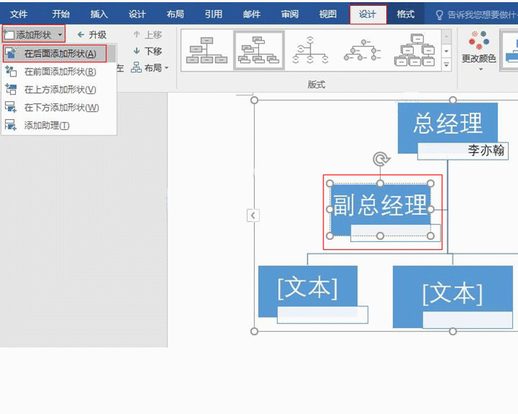
图3:添加新的形状
您还可以添加 "助理" 形状:
1. 右键要添加助理的形状,例如 "技术主管"。
2. 选择 "添加形状" -> "添加助理"。
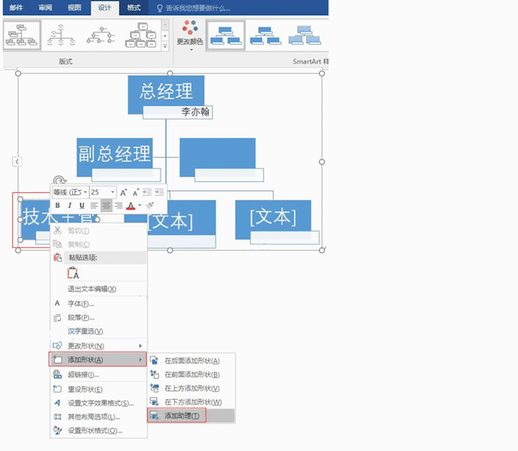
图4:添加 "助理" 形状
三、调整形状,优化图表结构
Word 2016 提供了多种操作,让您轻松调整 SmartArt 图形的结构:
升级/降级: 改变形状的层级关系,例如将 "技术主管" 下的形状升级到 "技术主管" 上方,或降级到其他位置。
上移/下移: 在同一层级调整形状的顺序,例如将 "销售部主管" 的位置左右移动。
布局: 更改选中形状的分支布局,例如将 "总经理" 的布局调整为 "两者"。
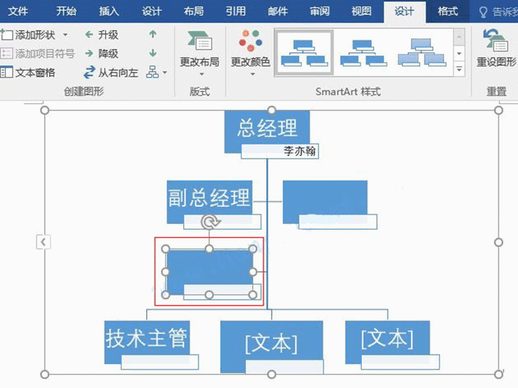
图5:降级形状
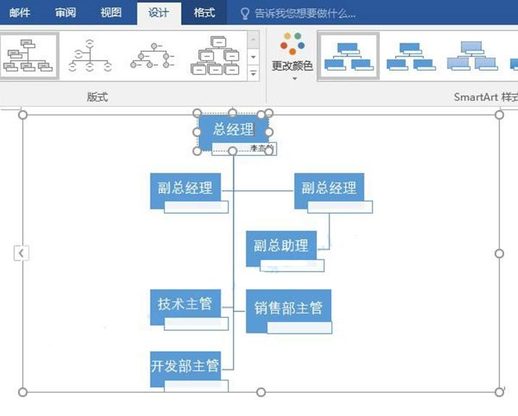
图6:更改 "总经理" 布局为 "两者"
通过灵活运用这些功能,您可以对 SmartArt 图形进行精细化调整,使其完美地展现您的信息和想法。

