电脑开机后黑屏无法进入系统
电脑开机黑屏问题解析与解决指南
在使用计算机的日常操作中,遭遇电脑开机后仅显示黑屏的情形着实令人困扰。此问题可能发生在不同设备和操作系统上,给用户带来不便。本文将深入剖析电脑开机黑屏的潜在原因和解决办法,助力您解决这一常见且令人不安的计算机故障。
操作环境:
- 演示机型:联想ThinkPad E14
- 系统版本:Windows 10

原因及其解决方案:
1. 电脑未正确关机、软件冲突或主板静电
当这些情况发生时,电脑开机可能仅显示黑屏。只需要强制重启即可。
方法 1:
拔下充电器。
按住电源按钮30 秒以上,不要松开。
插上充电器并重新启动。
方法 2:
如果仍无反应,可找到电脑机身背面的复位孔(部分型号可能没有)。
用小回形针轻轻戳入复位孔 5 秒以上。
复位后,连接电源适配器开机。
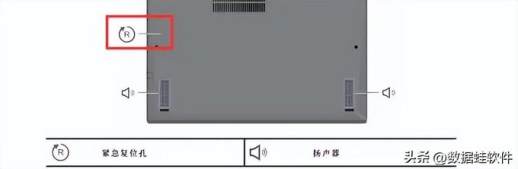
2. 只有鼠标箭头显示
出现这种情况可能是因为资源管理器未正确启动、电脑打开文件过多或启动项导致冲突。
方法 1:
按下【Ctrl+Alt+Del】组合键打开【任务管理器】窗口。
点击【文件】中的【运行新任务】。
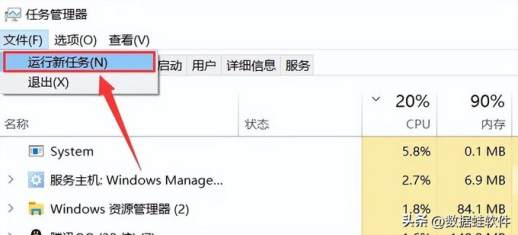
输入【explorer.exe】并点击【确定】,稍后电脑桌面即会显示。
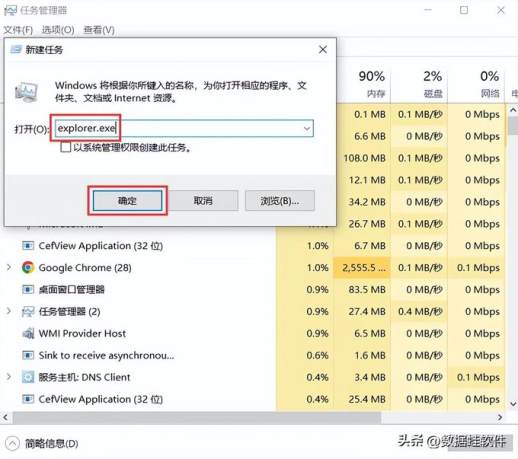
进入桌面后,右键点击任务栏下方的【任务管理器】,选择【文件】-【运行新任务】。
输入【msconfig】,勾选【系统管理权限】,点击【确定】。
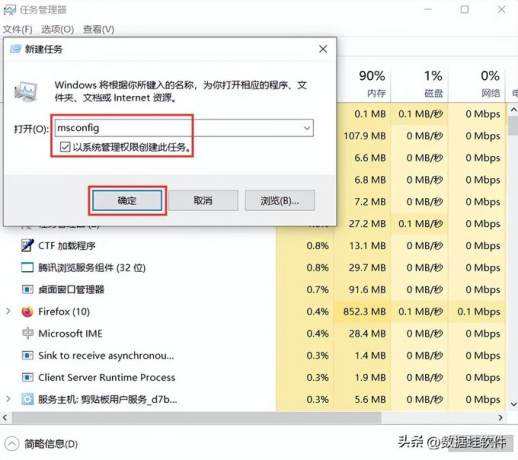
在系统配置界面,选择【有选择的启动】,取消【加载启动项】前面的勾选。
重启电脑,故障应已修复。
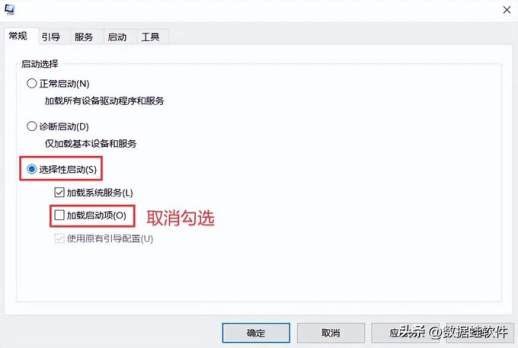
方法 2:
如果方法 1 失效,可进行以下操作。
同样是按【Ctrl+Alt+Del】组合键打开【任务管理器】。
点击【文件】中的【运行新任务】。
输入【mscorflg】,并勾选【系统管理权限】。
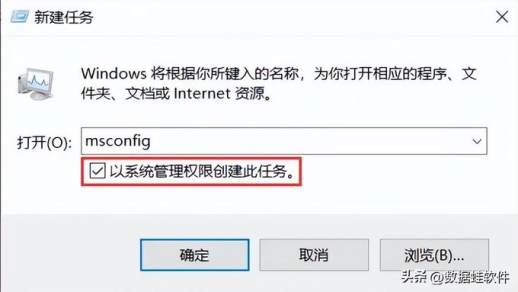
在【选择性启动】下方,取消【加载启动项】前面的勾选。
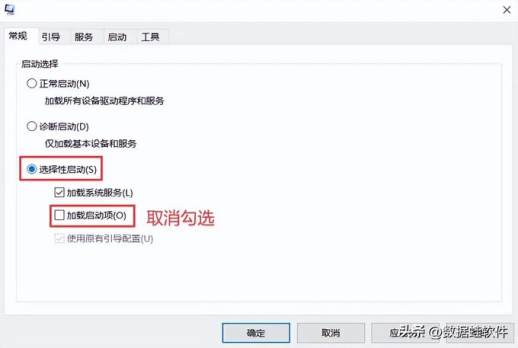
再次按【Ctrl+Alt+Del】组合键,点击【电源按钮】中的【重启】。
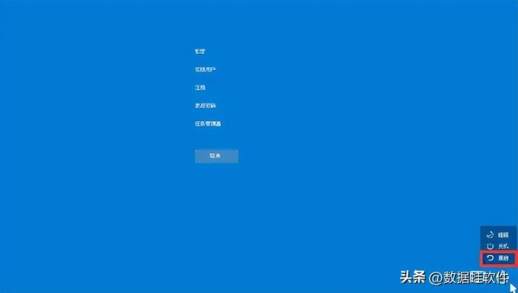
3. 电力中断、更新失败
这种情况可能是因为电脑在使用过程中突然断电,或微软更新未能正常完成导致电脑无法进入系统。
方法 1: 开机显示 "正在准备自动修复"
等待系统修复完成即可。
点击【取消】重启电脑,然后在启动列表中选择【正常启动Windows】。
方法 2: 开机显示 "自动修复"
点击【高级选项】。

依次点击【高级选项】-【疑难解答】-【卸载更新】-【卸载最新内部质量更新】。

输入账户密码,选择【卸载最新的质量更新】,点击【已完成】,最后重启电脑。
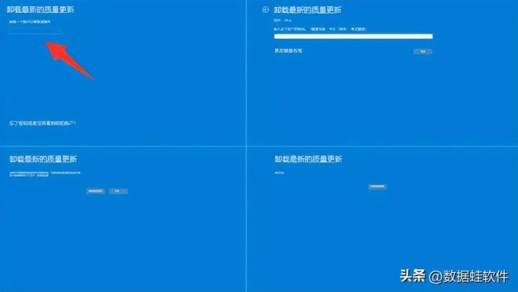
通过本文提供的解决方案,您应能成功解决电脑开机黑屏问题。在遇到此类问题时,耐心和正确的解决方法至关重要。如果您的电脑在黑屏问题仍未解决,建议逐一排除可能原因并寻求专业技术支持。
往期推荐:

