电脑插上耳机还是外放
是否经常遇到电脑耳机或外放出现故障的问题?有时您可能认为是耳机或电脑硬件出了问题,但实际上可能是导致电脑没有声音的这几个问题之一。这里介绍几个解决常见外放或耳机故障的实用方法,赶快试一试吧。

一、解决电脑设置外放与耳机同时响的问题
- 要设置声音,必须找到控制面板。对于不熟悉的人来说,Win10 的控制面板位置可能不太明显。右键单击桌面空白处,选择“个性化”。
- 进入“个性化”后,单击左侧的“更改桌面图标”。
- 勾选“控制面板”,然后桌面上就会出现一个控制面板图标。控制面板是我们常用的工具,将其放在桌面上便于设置。
- 双击桌面的控制面板,进入控制面板,选择“声音和硬件”。
- 单击进入“声音和硬件”后,选择“Realtek 高清晰音频管理器”。
- 单击进入音频管理器,选择右上角的“设置”文件夹。
- 单击“设置”文件夹后,勾选“禁用前面板插孔检测”并确定,再回到音频管理器。
- 找到绿色的插孔,单击进入,就可以选择耳机了,这样就能同时输出声音了。
二、解决电脑插上耳机后还有外音的问题
- 尝试右键单击右下角的扬声器,单击“播放设备”,选中后单击“属性”,发现设备已经是启用的,主流方法无效!
- 尝试“Win+R”,在运行中输入“msconfig”点击“确定”,发现“启动”里没有“RTHDCPL”选项,主流方法无效!
- 尝试了上述两种方法后,只能怀疑是驱动程序的问题了。卸载原有的声卡驱动。选择“计算机”,右键单击选择“管理”,找到声卡相关的两个驱动程序,将其卸载。
- 卸载完成后,右下角的扬声器变成了“X”,不要慌张,接下来我们安装新的驱动程序。可以去官网下载相应的驱动程序,也可以借助驱动程序软件检测后进行驱动安装。
- 安装成功后,声音立即恢复正常。重新启动电脑后播放了一段视频,耳机外已经没有电脑外音了。
三、解决笔记本插耳机声音外放、耳机没声音的问题
- 打开“控制面板”,直接按键盘上的 Windows 徽标键或单击电脑左下角的 Windows 徽标键,在右侧面板中找到并打开“控制面板”。
- 在控制面板中找到并打开“Realtek 高清晰音频管理器”,控制面板有两种形式,找到即可,以下展示了第一种方式。
- 这是第二种方式,直接找到并打开“Realtek 高清晰音频管理器”,选中后,单击确定。
- 最后一步,直接关闭所有界面或单击确定即可,不需要重启电脑。
四、解决电脑外音没有声音的问题
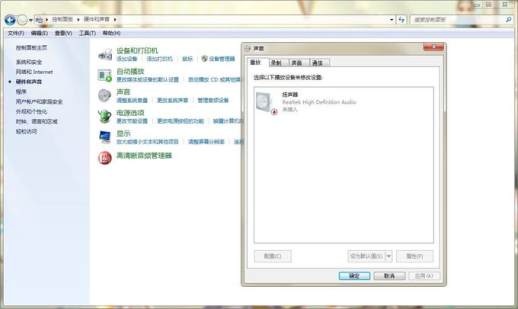
为了便于操作演示,我们假设电脑的硬件设备正常工作,但未插入耳机,看看系统会给我们怎样的提示。
- 打开开始菜单,选择控制面板;在系统和安全中,查找并解决问题;
- 打开硬件和声音,在声音选项下,选择播放音频;在播放音频对话框中,单击下一步;
- 在故障对话框中,选择 Headphones,并单击下一步;它将给出诊断信息:外设未插入;并给出修复建议:插上扬声器或耳机。
- 如果插入耳机或扬声器并单击下一步按钮,系统会自动更改修复并给出如下对话框:(您可以点击查看详细信息以获取具体的系统诊断内容。)
- 如果您没有插上耳机或扬声器,直接单击下一步按钮,系统信息会变为如下内容:(同样,您还可以点击查看详细信息以获取具体的系统诊断内容。)
- 只需选择要排查的选项,系统就会自动帮助您检查,并给出相应的修复建议;非常快捷方便。
以上分享的是处理电脑常见耳机故障的实用方法,如果您有不同的看法,欢迎留言讨论。

