i32120高效升级
大幅修改后的内容:
新升级,旧电脑提速!
结论:为了解决家中电脑缓慢的问题,花费300元升级固态硬盘后,旧电脑性能显著提升!下面就来分享升级步骤和心得。
升级背景:
上周四,接到老父亲的电话,家中电脑无法上网,母亲着急炒股。想到家中的网线无法重新布设,于是决定尝试连接无线网卡。为了彻底解决电脑慢的问题,考虑对旧电脑进行升级。
硬件概况:
家中电脑组装于6年前,配置如下:
CPU:Intel Core i3-2120(32nm二代酷睿)
主板:华硕P8B75-M
内存:4GB DDR3 1600 x 2
硬盘:希捷500GB 蓝盘机械硬盘
升级步骤:
考虑到主板上没有M.2接口,选择了SATA接口的固态硬盘。经过一番对比,最终下单购买东芝TR200 240GB固态硬盘。
升级效果:
升级固态硬盘后,电脑性能焕然一新:
开机速度:从之前的2分钟以上缩短至数十秒。
关机速度:从20秒以上缩短至数秒。
使用流畅度:软件运行速度明显提升,日常使用不再卡顿。
总结:
通过更换固态硬盘,我实现了300元让6年前的旧电脑提速。对于较老的电脑而言,固态硬盘升级是一个性价比极高的选择,大幅提升了电脑的整体使用体验。
附图:
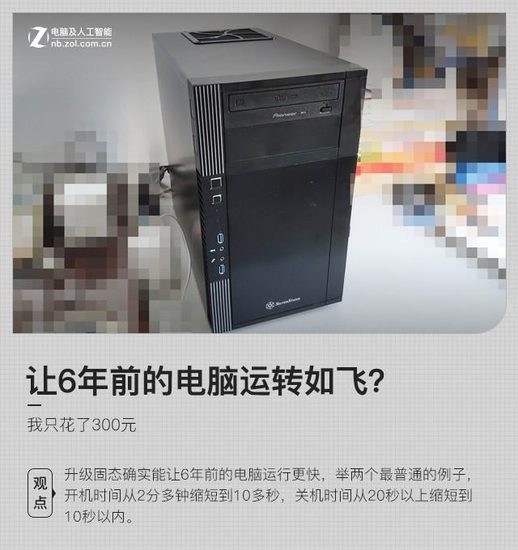
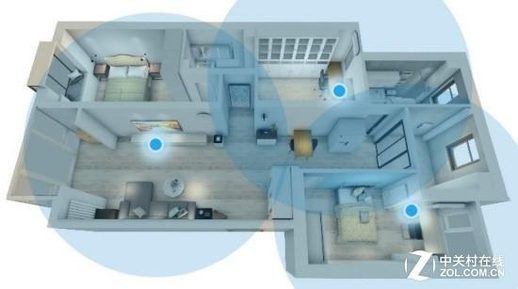

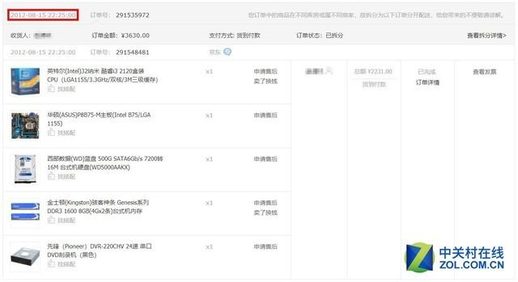

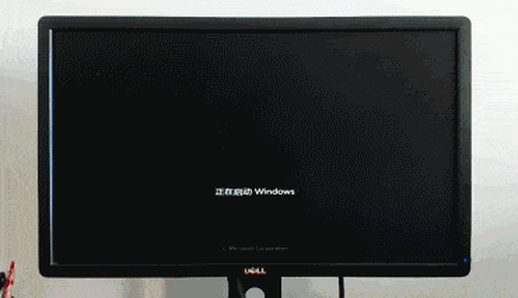

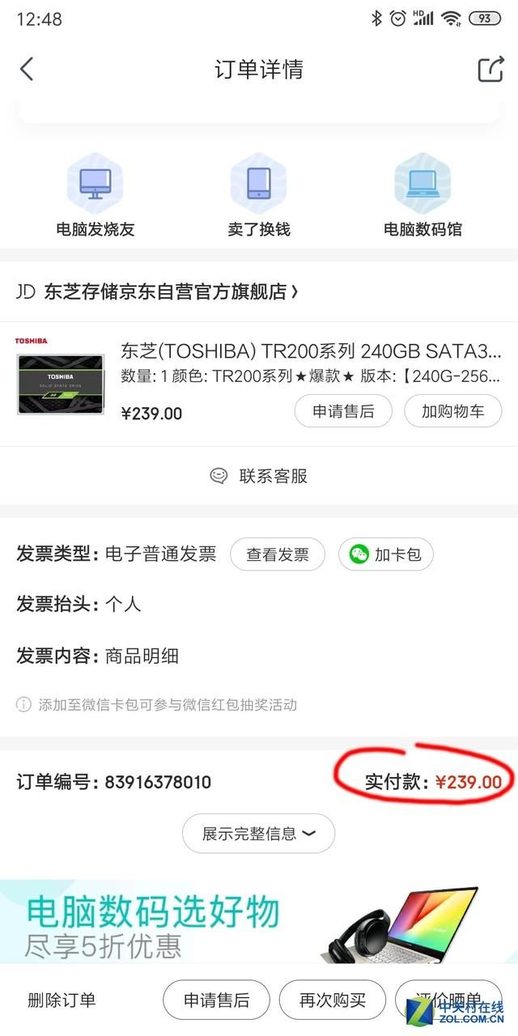





升级后2.5英寸 SSD 的安装位置
拆卸步骤
1. 移除机箱顶部的硬盘托架。
安装 SSD
1. 将硬盘托架上的螺丝 孔与 SSD 上的对齐。
2. 拧紧螺丝固定 SSD。
注意
如果未先连接数据和电源线,将无法安装顶部的硬盘托架。
旧主板上的 SATA 接口类型
旧主板可能同时具有 6Gb/s 和 3Gb/s 的 SATA 接口。选择正确的接口进行连接。
BIOS 设置
BIOS 中默认的 IDE 模式可能限制固态硬盘的性能。将其改 为 AHCI 模式。
性能提升
安装固态硬盘后,系统速度明显提升。
升级建议
确保主板支持 SATA 接口。
检查硬盘托架是否兼容 2.5 英寸 SSD。
遵循正确的连接和安装顺序。
选择 AHCI 模式以获得最佳性能。
在数字世界中航行时,养成良好的习惯至关重要。当安装软件时,需保持警惕,善于甄别,谨防捆绑软件的陷阱。定期整理桌面,建立合理的文件分类并勤于备份,保持良好的数据管理习惯。
前往 APP 商店搜索「中关村在线」,获取 2018 年最新手机和笔记本电脑的测评排名。

