电脑扬声器没声音
当我们欣赏大片时,最怕什么?
“最怕氛围骤然安静...最怕电脑戛然而无声...最怕为何无音不知缘故,最怕电脑就此一命呜呼...”
今天,你们的“麦霸” S 姐与大家深入探讨——追剧、观球、游戏时,电脑突然无声怎么办!

01 检查扬声器设置
首先检查扬声器是否处于关闭状态。有时,某些软件可能劫持或误操作导致禁用扬声器,我们可以手动启用它。
操作方法:
- Windows 7 用户:点击左下角“开始菜单” - “控制面板” - “声音”,右键点击扬声器,如果为禁用状态,选择启用。
- Windows 10 用户:右键点击右下角小喇叭按钮,选择播放设备,启用禁用的扬声器。
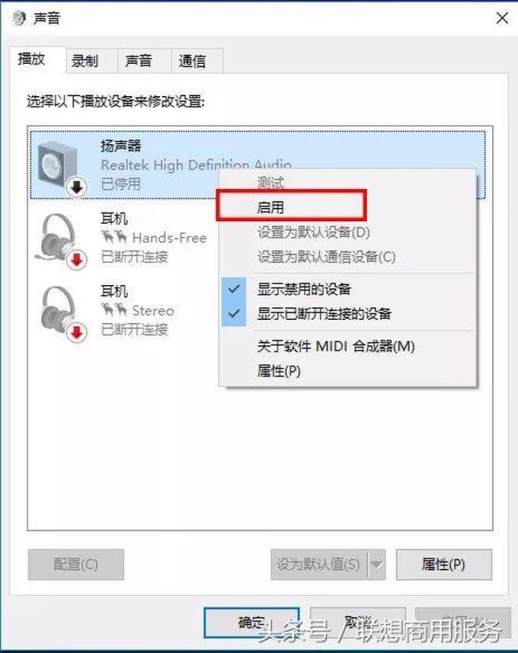
02 检查静音设置
如果扬声器未被禁用,就要排查是否设置了“当 Windows 检测到通信活动时”静音。
操作方法:
同上步进入声音界面,这次选择“通信”选项,找到下图设置,根据需求选择“将所有其他声音设置为静音”之外的其他选项。
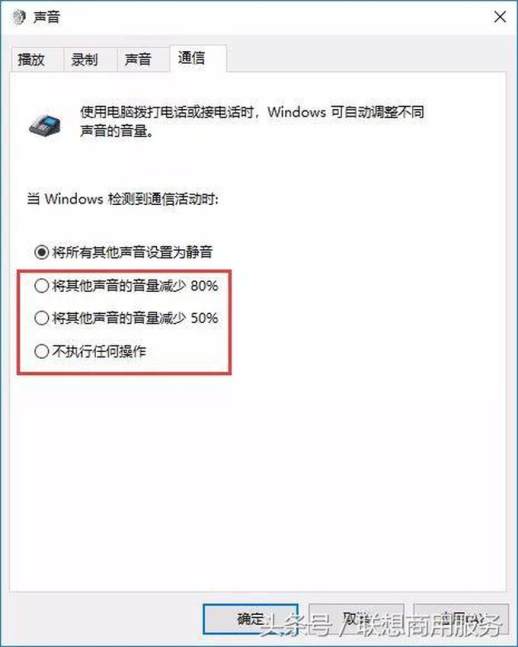
03 检查声卡设备
排除声音设置问题后,若仍无声音,就要考虑声卡设备是否存在故障。一是声卡是否禁用,二是声卡驱动是否需要安装/更新。
声卡设置:
- Windows 7 用户:点击左下角“开始菜单” - “控制面板” - “硬件与声音” - “设备管理器”,在“声音、视频和游戏控制器”选项中查看“Realtek High Definition Audio”和“英特尔(R)显示器音频”两个选项前方的小喇叭图标是否存在黄色叹号或下三角箭头。
- Windows 10 用户:右键点击“此电脑” - “管理” - “设备管理器”,同样找到“声音、视频和游戏控制器”选项中查看“Realtek High Definition Audio”和“英特尔(R)显示器音频”。
下三角箭头表示声卡被禁用,右键点击然后选择“启用”即可。
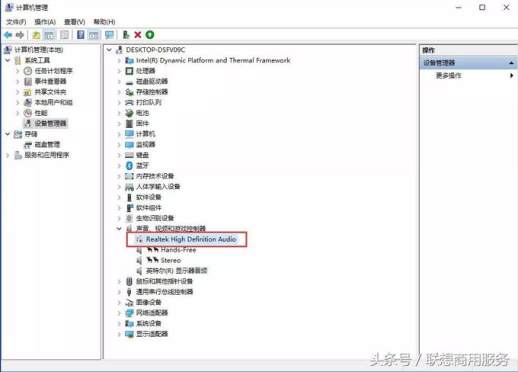
黄色叹号表示需要安装/更新驱动(如果不知道下载哪个型号的驱动,可以关注联想商用服务,在“服务” - “保修|配置|驱动”中绑定电脑,官方驱动会直接发送到邮箱噢~)下载驱动后安装即可。
04 检查外接设备和连接线
如果经过以上三种更改系统设置的方法都没有解决问题,就要从硬件上排查了。在确认音响没有损坏的情况下,检查设备连接线是否损坏或插错。一般情况下,我们只需看插线的接口与音响对应的接口颜色是否一致就能够判断出来。

完成这些检查后,大多数情况下可以解决扬声器问题~ 如果仍无效,可能要考虑重装系统了。重装系统前记得备份重要资料。你也可以联系当地服务站寻求帮助。如果你还有类似的电脑问题,欢迎在下方留言告诉 S 姐吧~!

