电脑系统安装教程
国庆假期:家家乐于求助硬件发烧友安装系统
无论是电脑发烧友还是硬件从业者,回到老家亲戚朋友难免会碰到电脑问题求助,最常见的解决办法就是重装系统。
曾经的系统安装操作复杂,需要了解软件知识和艰涩的英文单词。在更遥远的过去,还需要掌握系统镜像的制作和刻录原理。

如今,随着微软系统整合统一,系统重装操作变得非常简单,普通用户也能轻松上手。
本教程将介绍最新最简单的Windows系统重装方法,让假期远离“重装系统”的烦恼。
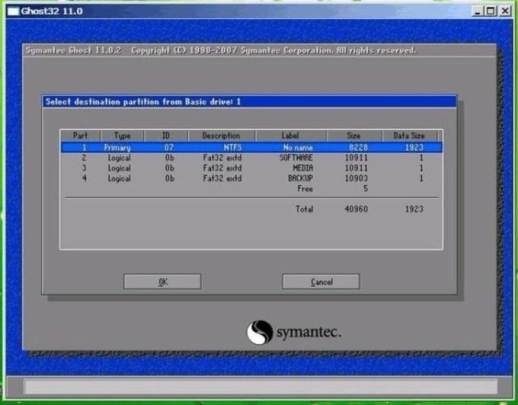
步骤:
1. 准备一个容量至少8GB且没有数据的U盘或移动固态硬盘。推荐使用U盘,因为旧电脑可能无法识别移动固态硬盘。
2. 打开微软Windows系统下载页面(点这里),选择“立即下载工具”选项。该工具由微软官方设计,集系统安装、重置和更新功能于一体。

3. 双击打开软件。不用设置安装路径,软件自动检测和准备文件后,弹出适用声明和许可规范。点击“我接受”进入下一步。
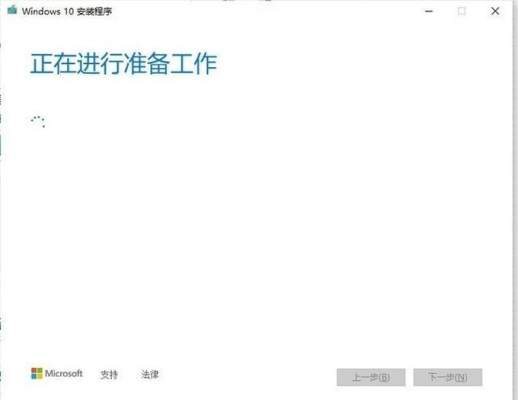
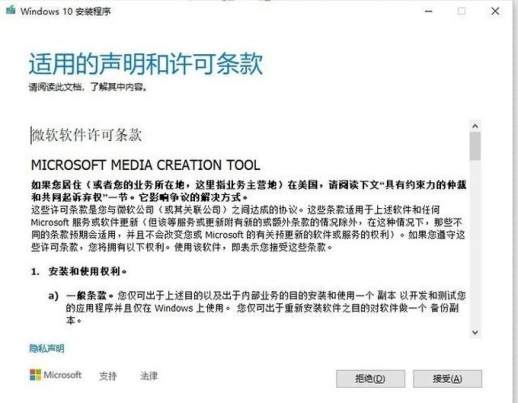
4. 选择是否为本机升级系统还是创建安装介质。根据需要选择相应选项。
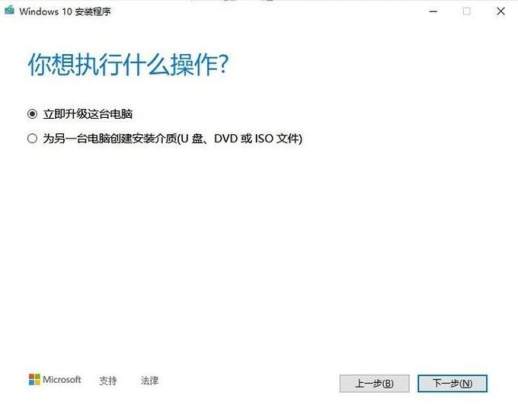
5. 选择创建安装介质后,选择系统语言、版本和类型。一般默认即可。如果需要特殊版本,可以取消勾选“对这台电脑使用推荐的选项”。
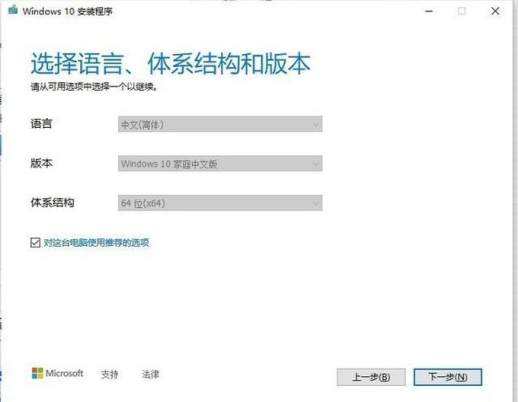
6. 点击下一步,选择存储介质。建议选择U盘。
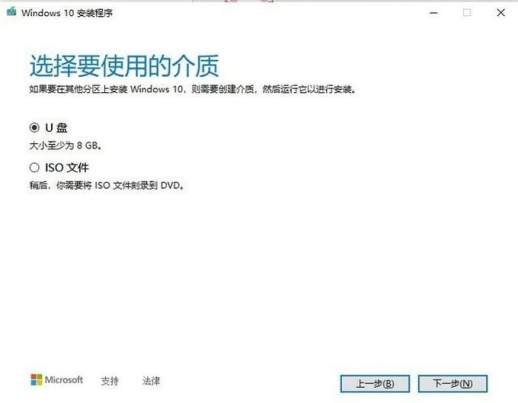
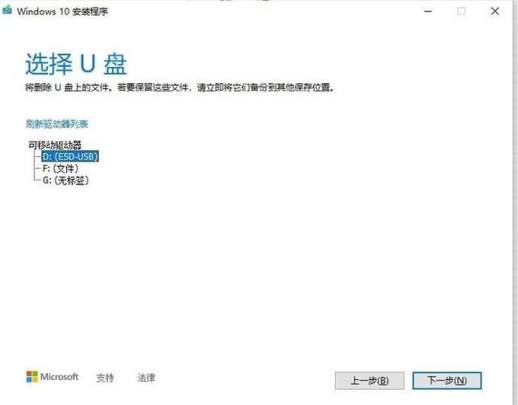
7. 点击下一步,系统开始下载和写入文件。下载速度取决于U盘性能。在下载过程中,电脑仍可正常使用。
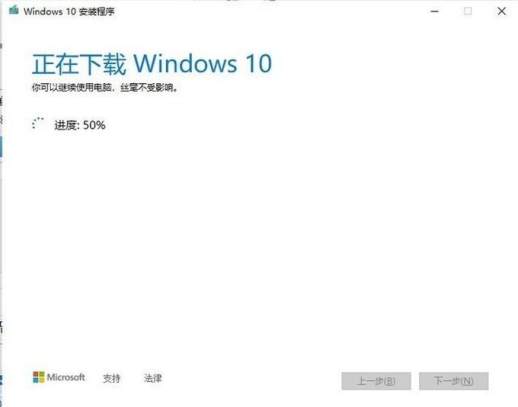
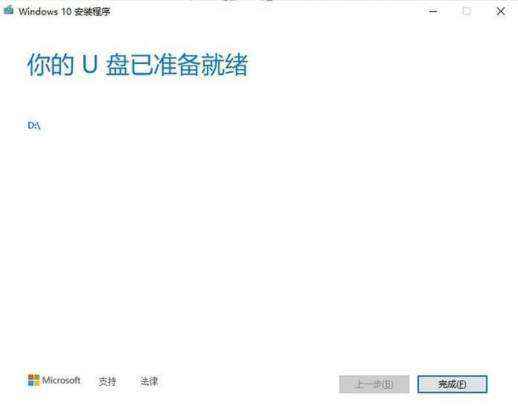
下载完成后,U盘会生成一个名为“setup”的可执行程序。
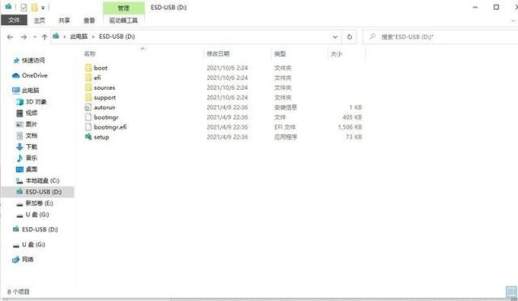
将U盘插入需要重装系统的电脑,重启后,主板会自动识别并弹出安装指令。按照提示一步步安装即可。

从光盘刻录到PE系统,再到如今的官方工具傻瓜式教程,系统安装变得越来越简单。
化繁为简,体验为王,是硬件发展永恒的追求。
这个微软官方提供的极简版系统重装教程,学会了吗?给几分?

