两台电脑网线直连
两台电脑,一根网线,快速传输大文件!
还在为没有移动硬盘、U盘而烦恼如何快速传输大文件吗?其实,你只需要一根网线就能轻松搞定!
今天就来教你如何通过网线直连两台电脑,实现高速文件传输。无需任何第三方工具,简单几步就能完成设置!
操作步骤:
1. 网线直连
将两台电脑开机,并使用网线将它们的网口连接起来,就像平时连接路由器一样。

2. 关闭防火墙
为了避免防火墙阻挡文件传输,我们需要暂时关闭两台电脑的Windows防火墙:
- 打开“控制面板”。
- 选择“系统与安全”。
- 点击“Windows Defender 防火墙”。
- 选择“关闭”。
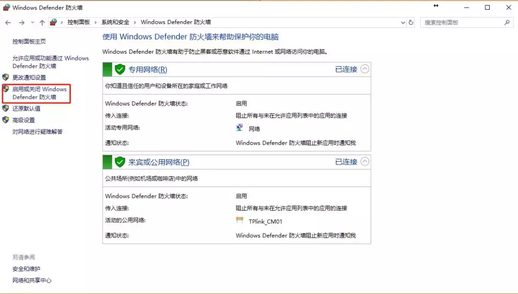
3. 设置IP地址
接下来,我们需要为两台电脑分别设置静态IP地址,以便它们能够互相识别:
- 按下快捷键“Win+I”打开“Windows 设置”。
- 点击“网络和 Internet”,选择“网络和共享中心”。
- 点击“以太网”。
- 点击“属性”。
- 双击“Internet 协议版本 4 (TCP/IPv4)”。
- 按照下图设置IP地址:
- 第一台电脑:IP地址为 192.168.0.1,子网掩码为 255.255.255.0
- 第二台电脑:IP地址为 192.168.0.2,子网掩码为 255.255.255.0
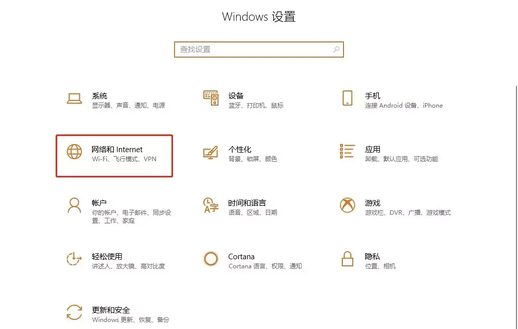
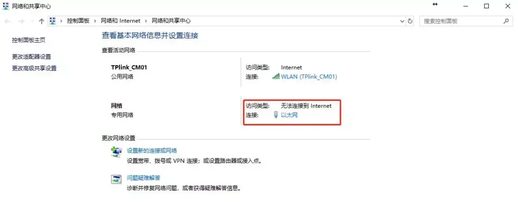
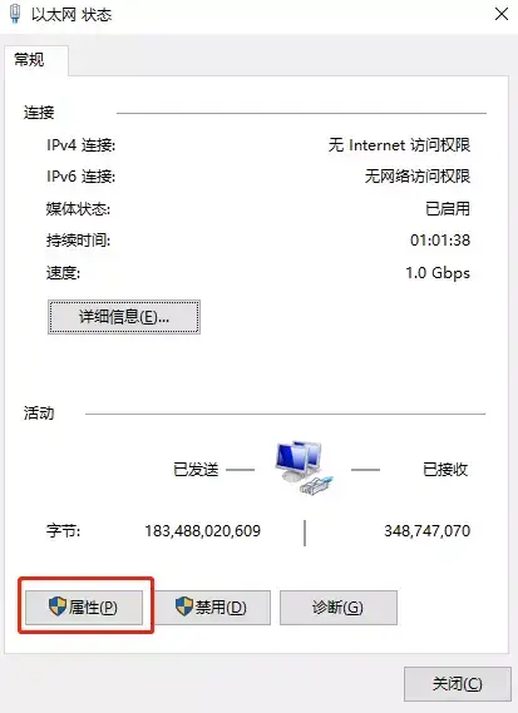
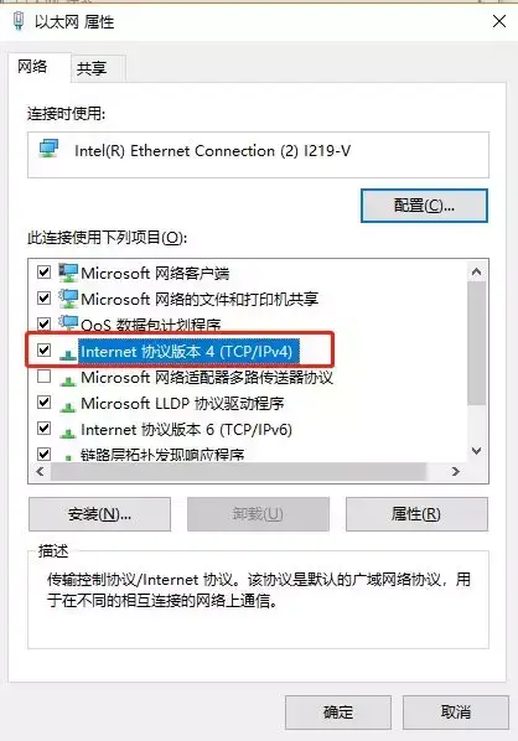
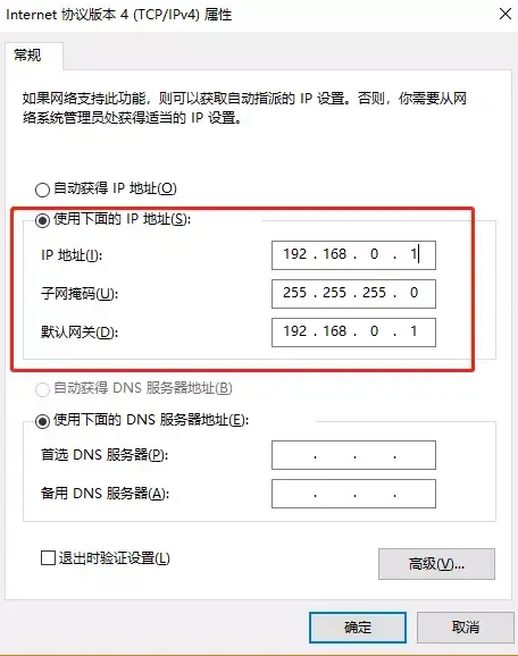
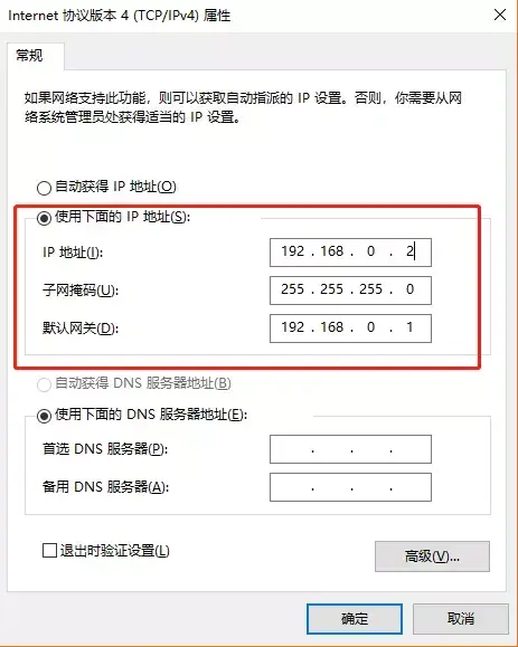
4. PING命令测试
完成IP设置后,我们需要测试两台电脑之间是否连通。
在任意一台电脑上按下“Win+R”打开“运行”窗口,输入“cmd”打开命令提示符,然后分别输入以下命令并回车:
- 在第一台电脑上输入:`ping 192.168.0.2`
- 在第二台电脑上输入:`ping 192.168.0.1`
如果看到类似下图的结果,说明两台电脑已经成功连接。如果测试失败,请检查IP地址设置是否正确,并确保没有勾选“Internet 协议版本 6 (TCP/IPv6)”。

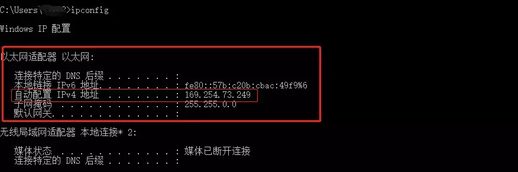
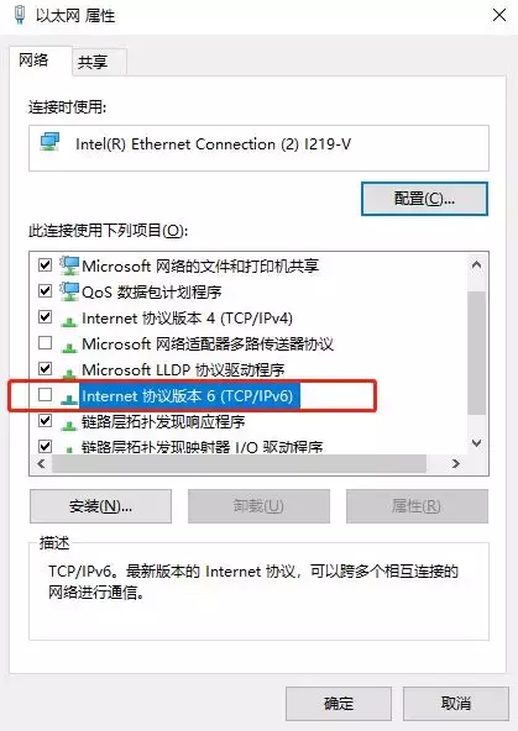
5. 设置共享文件夹
现在,选择一台电脑作为“源电脑”,将你需要传输的文件放到一个文件夹里。然后,右键点击该文件夹,选择“属性”>“高级共享”。
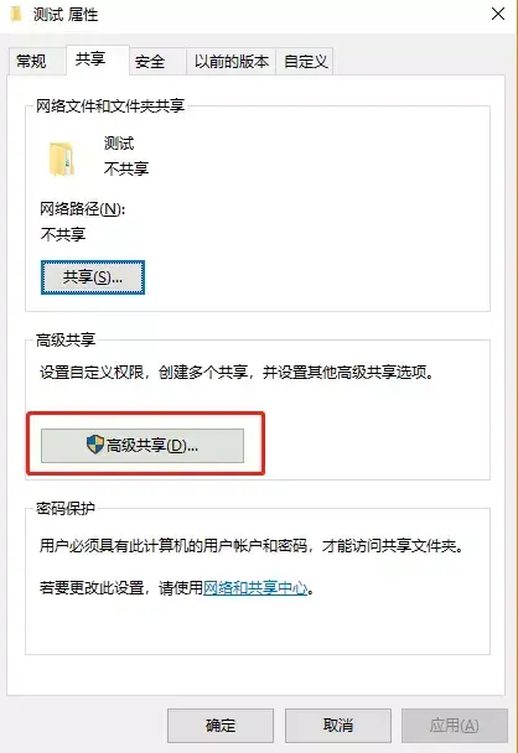
勾选“共享此文件夹”,并点击“权限”。
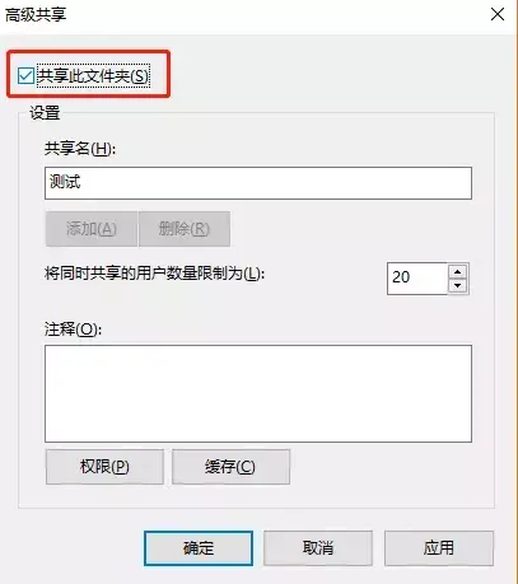
确保“Everyone”用户的“读取”权限已勾选,然后点击“确定”。
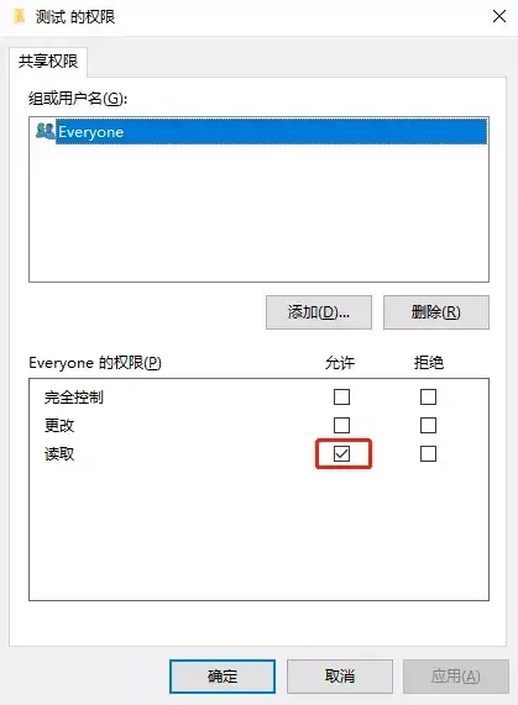
6. 访问共享文件夹
在另一台电脑上按下“Win+R”打开“运行”窗口,输入“\192.168.0.1”(将“192.168.0.1”替换为“源电脑”的IP地址),然后回车。
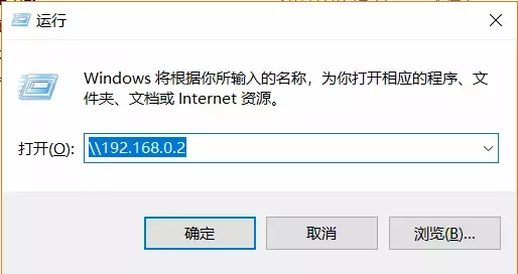
如果需要,请输入“源电脑”的用户名和密码进行登录。 现在,你就可以访问共享文件夹并进行文件传输了!
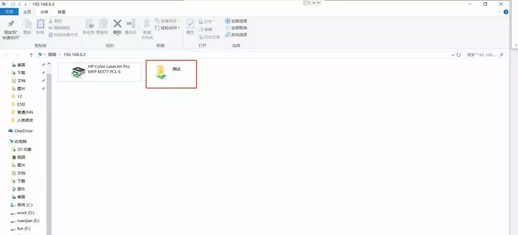
总结
通过以上简单几步,你就可以利用一根网线实现两台电脑之间的高速文件传输了。 记得在完成文件传输后,将两台电脑的防火墙重新打开,并将IP地址设置恢复为自动获取。

