电脑宽带连接不上网络
若突兀地失去网络连接,使用电脑将变得极其不便。令人费解的是,众多用户对电脑无法连接网络的原因和解决方法无从知晓。实际上,因素繁多,需要对症下药。以下详细列举了可能导致电脑掉线的原因及应对措施,供参考。

电脑网络失联的原因和解决方法
方法一:检查 WiFi 开关是否开启
1、部分笔记本电脑配备无线网卡硬件开关,如已关闭,需开启。
2、笔记本电脑还可能有快捷键控制无线网络,留意电脑 F 键上是否有 WiFi 图标或飞行模式标记,按下 Fn+F12 即可启用无线网卡。
方法二:排查网卡驱动和 WiFi 服务问题
1、右键单击计算机图标,选择管理。
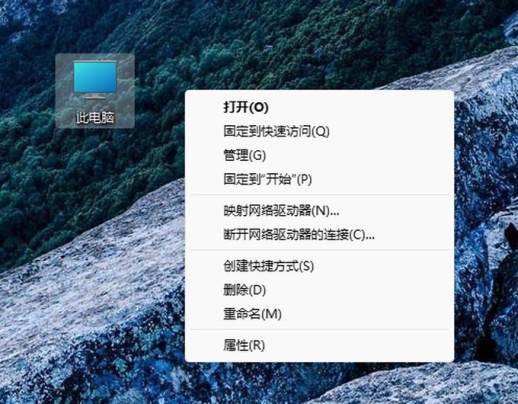
2、进入窗口,选择设备管理器,检查网络适配器是否有黄色感叹号,如有,需重新安装网卡驱动。
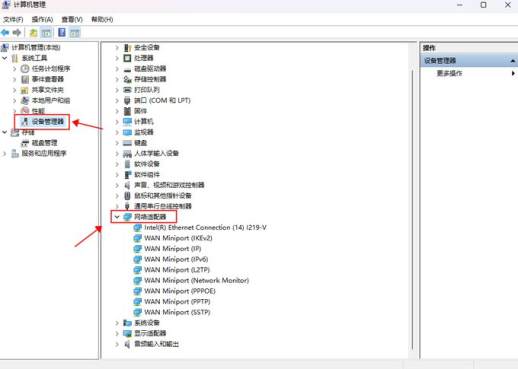
3、若驱动无误,则展开服务和应用程序,点击服务,找到“WLAN AutoConfig”,点击左上角启动此服务。
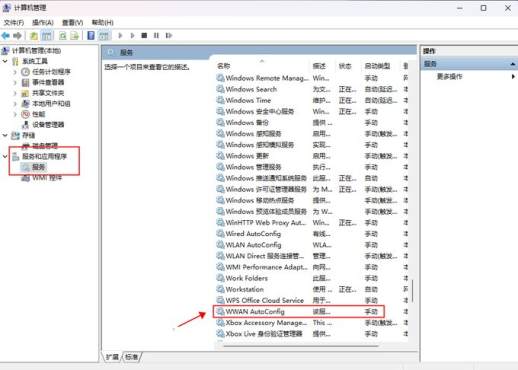
方法三:查看网络是否已禁用
1、同时按下 [Win+I] 打开设置,点击网络和 Internet。
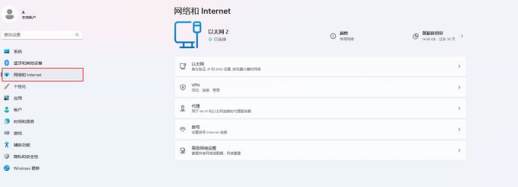
2、点击右侧选项,选择高级设置,再点击更改适配器选项。
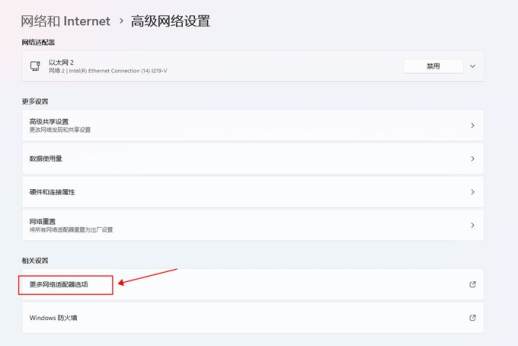
3、在打开的窗口中,右键单击所用 WiFi 连接,然后选择启用。
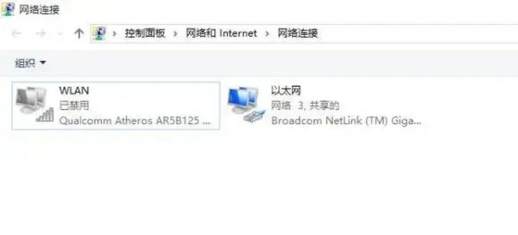
方法四:检查 IP 是否自动获取
1、点击【开始】菜单,打开【设置】。
2、在设置界面中找到网络和因特网。
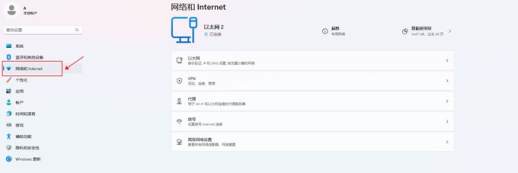
3、进入后,找到【更改适配器选项】,点击进入。
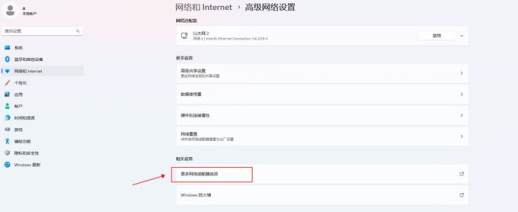
4、打开窗口后,双击【以太网】打开网络连接接口。
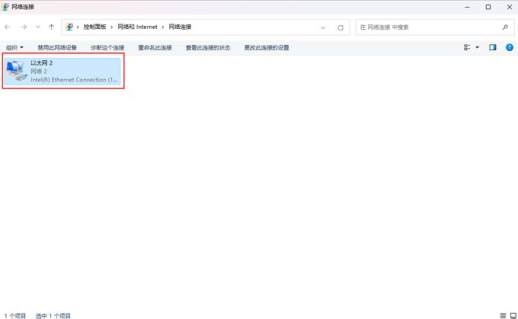
5、打开WLAN状态界面后,点击左下角的【属性】进入。
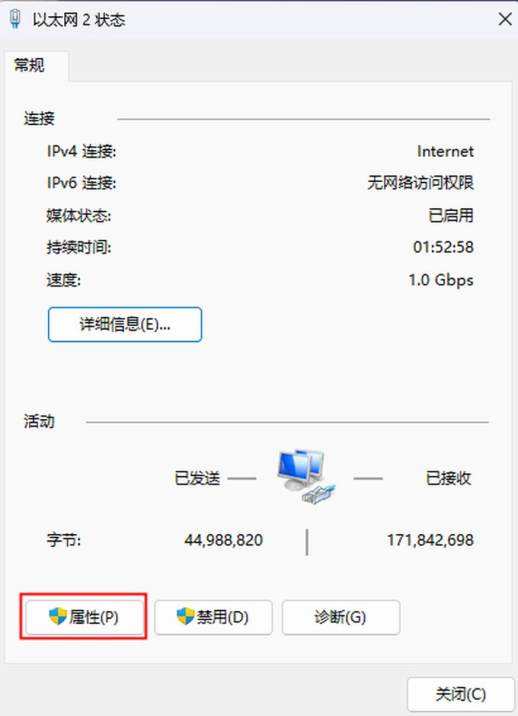
6、然后通过鼠标双击可以进入【Internet协议版本4(TCP/IPv4)】。
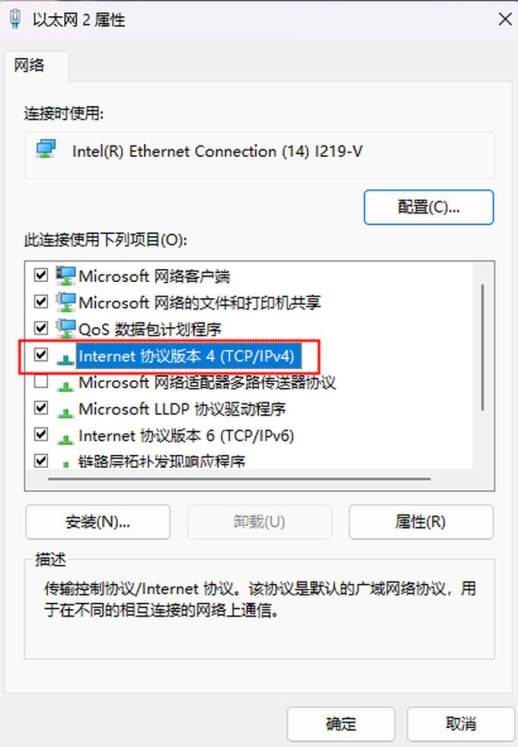
7、在打开的属性界面中,单击右下角的“高级”,进入。
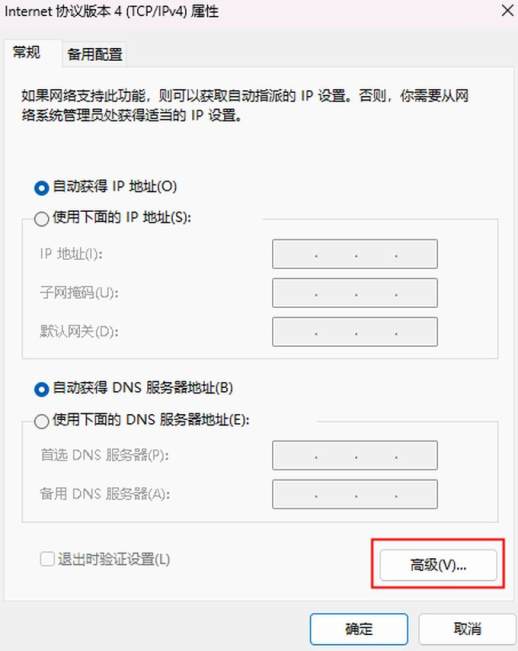
8、然后切换到上面的标签栏中的[WINS],选中下面的[通过TCP启用 NetBIOS \ u002 FIP],然后单击【确定】。
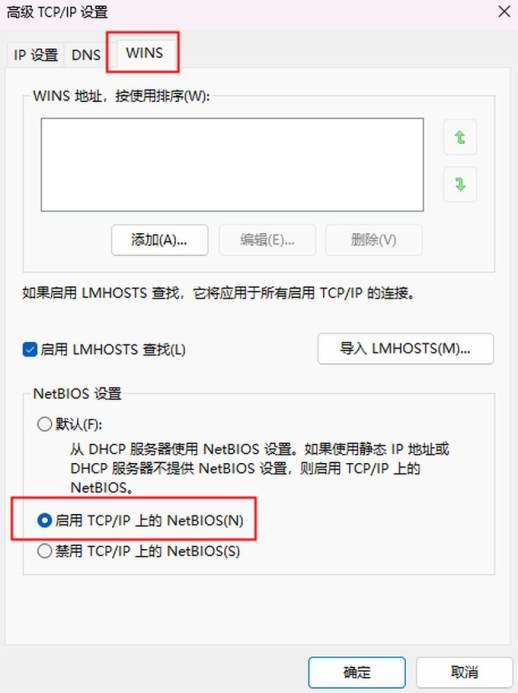
9、此时 ipv4连接状态会显示可用,网络即可以使用。
上述便是电脑掉线的解决办法,如遇此类问题,可参照以上方法一一排查。

