电脑怎么连接网络
随着无线网络日益普及,Wi-Fi 成为我们日常生活中不可或缺的一部分。从家庭到办公室再到公共空间,Wi-Fi 为我们提供便捷的网络连接。本文将详细介绍三种在电脑上连接 Wi-Fi 网络的方法,帮助您轻松享受便利的网络体验。

在电脑使用中,连接 Wi-Fi 非常常见。有几种方法可以实现,最常见且易操作的是通过桌面图标寻找并连接可用 Wi-Fi 网络:
第一步:在屏幕右下角找到网络连接图标,通常表示为地球或其他网络符号。
第二步:点击网络连接图标,打开 Wi-Fi 列表。找到您要连接的网络,单击它并输入密码以建立连接。
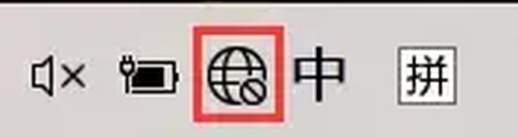
第三步:连接成功后,您的电脑将自动连接到该 Wi-Fi 网络。
对于更高级或需要特定设置的用户,可以利用命令提示符连接 Wi-Fi 网络:
第一步:同时按下 Win+R 键打开“运行”窗口。输入 “cmd”,单击 “确定”。
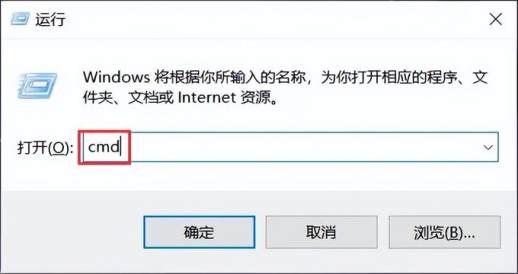
第二步:在命令提示符窗口,输入以下命令扫描可用 Wi-Fi 网络:“netsh wlan show drivers”。
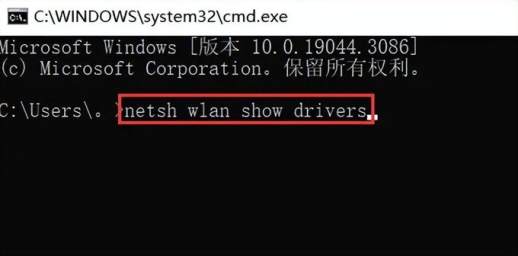
第三步:如果您的电脑支持 Wi-Fi,您将看到 “受支持托管网络” 列表,其中包含 “无线托管网络”。确保“无线托管网络”值为“是”。
第四步:输入以下命令连接到特定 Wi-Fi 网络:“netsh wlan connect name=”网络名称“ password=”密码“”。将 “网络名称” 替换为您要连接的 Wi-Fi 网络的名称,将 “密码” 替换为该网络的密码。按下 Enter 键执行命令,等待连接完成。
如果您的智能手机或其他移动设备支持热点功能,还可以通过移动热点将电脑连接到 Wi-Fi 网络:
第一步:在移动设备上打开设置菜单并启用热点功能。确保选择合适的网络共享选项并设置正确的 Wi-Fi 密码。

第二步:在电脑上打开网络连接图标(如前所述),在 Wi-Fi 列表中找到移动设备的热点名称,通常是您的设备型号或默认的热点名称。
第三步:点击热点名称,输入移动设备设置的密码,建立连接。
通过以上三种方式,您将掌握电脑连接 Wi-Fi 网络的多种技巧。在实际操作中,可以根据具体情况和需求选择合适的方法。对于绝大多数用户,通过桌面图标连接最为方便。无论采用哪种方法,确保网络连接安全始终至关重要。希望本文对您顺利连接 Wi-Fi 网络并享受流畅网络体验有所帮助!
推荐文章:

