U盘装Win7系统
电脑崩溃?小白也能轻松搞定Win7重装!
电脑突发崩溃,束手无策?别担心,小白一键重装软件来帮你! 即使你是电脑小白,也能轻松使用U盘重装Win7系统。告别蓝屏黑屏,让你的电脑焕然一新!

请注意: 本教程适用于电脑系统崩溃无法进入的情况。如果你的系统运行正常,建议选择更便捷的在线重装方式。
准备工作:
1. 一台可以正常上网的电脑 (用于制作U盘启动盘)
2. 一个容量至少8GB的空U盘
3. 小白一键重装软件
操作步骤:
第一步:制作U盘启动盘
1. 关闭安全软件: 部分安全软件可能会误报,导致制作失败,建议您先关闭安全相关和杀毒软件。
2. 双击打开小白一键重装软件: 等待几秒钟完成本地环境检查,进入在线重装界面。
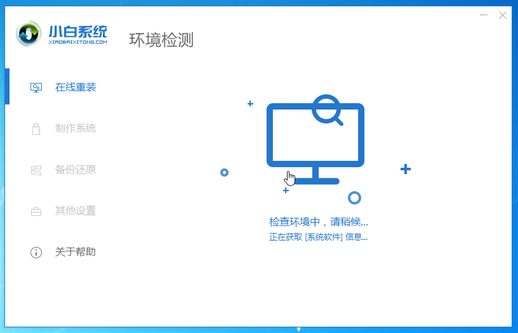
3. 插入U盘: 将准备好的空U盘插入电脑。
4. 选择制作系统: 在软件界面选择"制作系统",软件会自动识别U盘。

5. 选择Win7系统: 点击"开始制作",开始下载系统文件和PE系统。
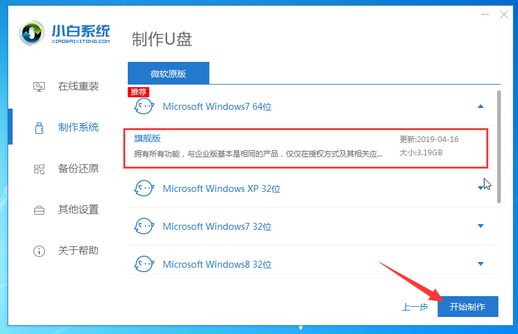
6. 耐心等待: 下载和制作过程可能需要一段时间,请耐心等待,不要中断操作。
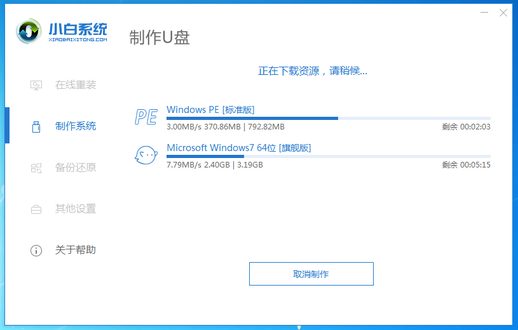
7. 制作完成: 软件会提示制作成功,点击"取消",拔出U盘。
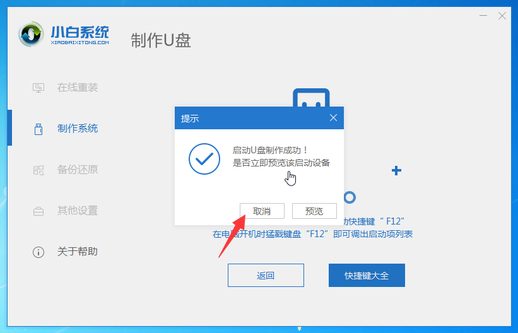
第二步:U盘安装Win7
1. 插入U盘: 将制作好的U盘启动盘插入需要重装系统的电脑。
2. 重启电脑: 开机时不断敲击启动热键 (通常是F12、F8、F9、F11、ESC,不同电脑可能有所不同),进入启动菜单。
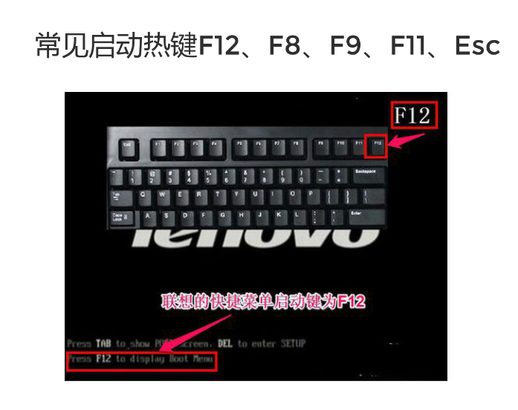
3. 选择U盘启动: 在启动菜单中选择U盘,回车进入。
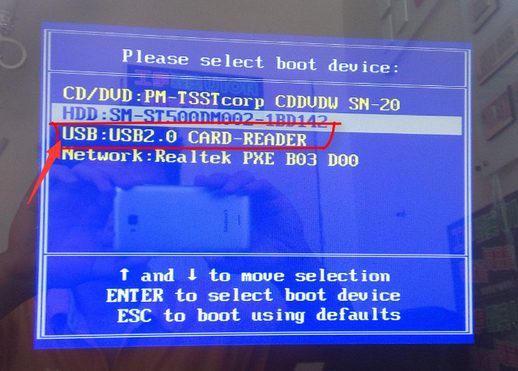
4. 进入PE系统: 选择"【1】启动win10x64PE(2G以上内存)",回车确认。
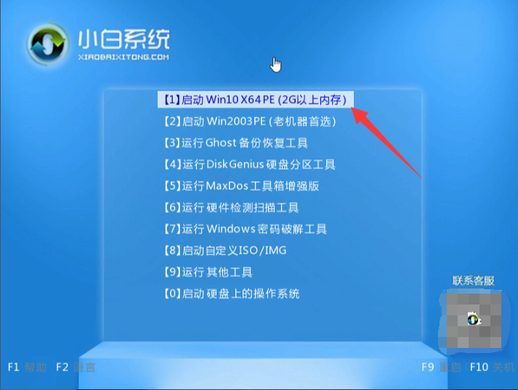
5. 开始安装Win7: 加载PE系统后,选择Win7系统,点击"安装"按钮。
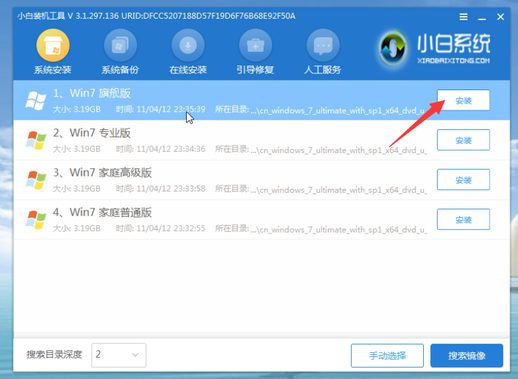
6. 选择安装位置: 选择C盘作为系统安装位置,点击"开始安装"。
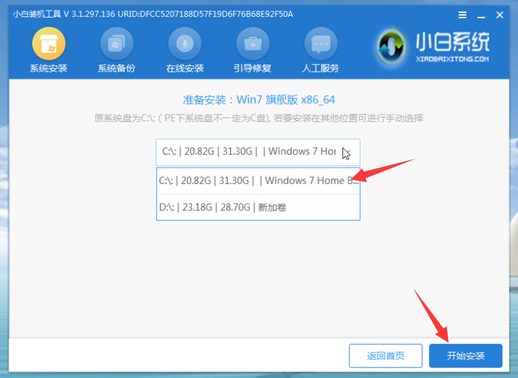
7. 等待安装完成: 安装完成后,拔掉U盘,重启电脑。
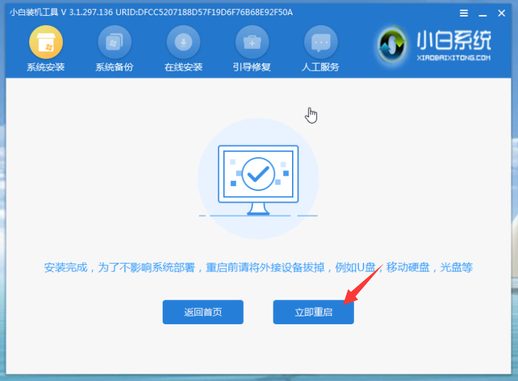
8. 进入Win7系统: 电脑会自动重启几次,最终进入Win7系统桌面。
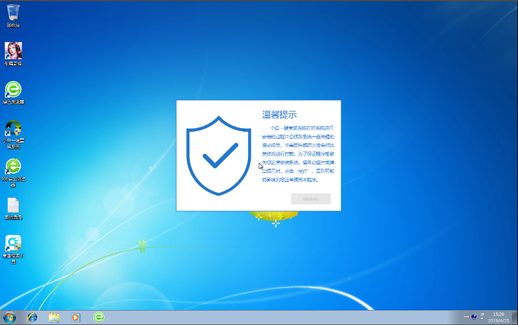
恭喜!你已成功使用U盘重装了Win7系统!

