电脑主机组装教程
电脑重装系统,其实很简单!
电脑出问题,总是让人头疼。与其花费时间和金钱去维修店,不如尝试自己动手重装系统!(前提是排除了硬件故障。)
如今,越来越多人选择使用U盘安装系统,但仍有不少用户对此感到困惑。别担心,今天就来教你如何用U盘轻松搞定系统重装!
U盘安装大师,你的装机好帮手!
U盘安装大师作为专业的装机工具,一直致力于为用户提供高成功率和稳定性的服务。近期,为了更好地服务大家,U盘安装大师对winpe启动盘u盘版系统创建工具进行了升级,弥补了上一版本的不足,功能更加强大!
更新内容:
1. 优化主程序代码
2. 更新PE维护软件
3. 更好地兼容 UEFI
4. USB安装大师PE系统全面更新,修复用户反映的BUG问题
特征:
一键创建USB启动盘,一键安装系统,方便快捷!
随时随地U盘安装系统,让你成为装机高手!

使用USB启动盘制作工具,轻松一键安装系统!
无需任何技术知识,即使是新手小白也能轻松使用U盘安装系统!
UEFI 进入方法:
1. 主板UEFI启动优先,启动电脑会直接进入支持UEFI的PE。
2. 在 BIOS 启动菜单中,选择带有 UEFI 字样的 USB 驱动器。
U盘重装系统步骤详解
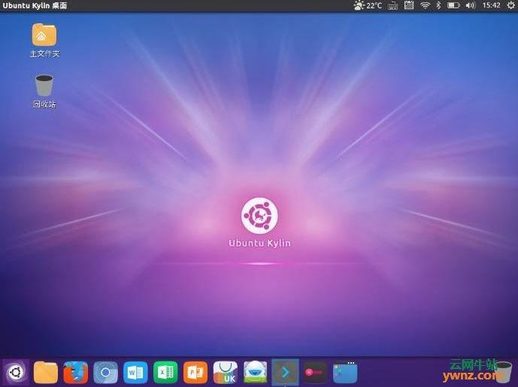
1. 下载安装USB启动盘制作工具
2. 插入U盘
将准备好的U盘插入电脑USB接口,电脑会自动识别并将其选择为默认启动盘。
3. 制作USB启动盘
点击“一键制作USB启动盘”,确认U盘中没有重要数据后开始制作。
4. 模拟启动测试
制作完成后,点击软件右下角的“模拟启动”,如果出现U盘安装母版页,则表示制作成功。
5. 重启电脑并进入启动项选择
将制作好的U盘启动盘插入电脑USB接口,重启电脑。电脑开机时连续按下USB启动快捷键(例如联想电脑为“F12”),进入启动项选择窗口。
6. 选择启动方式
选择“[01]运行USB (X64) UEFI版本(首选)”,按“Enter”键进入USB 的主菜单界面。
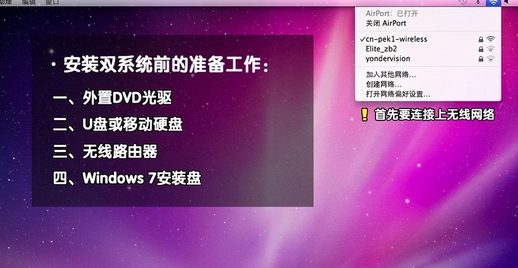
7. 进入PE系统
进入“【01】运行U盘主程序安装维护版(新机)”页面后,就会进入PE系统。
8. 打开一键安装工具
打开“U盘大师一键安装”工具,软件会自动识别并提取GHO目录下的GHO文件,点击“打开”。
9. 下载系统文件(可选)
如果还没有下载系统GHO或者ISO文件,可以点击下方选择所需文件进行下载。
10. 确认安装
点击“确定”,出现弹窗后再次点击“确定”即可。
11. 等待解压
屏幕上会出现GHO压缩进度,耐心等待解压完成。
12. 重启电脑
解压完成后,点击弹窗提示的“立即重启”。
13. 拔出U盘
安全地从电脑中移除U盘,电脑会自动安装系统,直到进入桌面,表示系统安装完成。
恭喜!你已成功为电脑重装系统!
想要了解更多?
访问U盘安装大师官方网站,获取更多精彩的故障排除教程和实用工具!

