电脑关闭自动更新w10
想必 Windows 10 用户都深有感触:
当进行关机操作时,常会收到一条提示信息:“正在更新,请勿关机...”;
在开机过程中,又有提示:“正在配置更新,请勿关机...”;
甚至在追剧、打游戏时,也时常有弹窗提示:“重要更新待处理,请立即更新...”;
最令人恼火的莫过于,Windows 系统并没有提供关闭此类更新提示的选项!是否能像某些系统一样,只有在想要更新时才进行更新,而不是频繁的强制更新呢?

尽管 Windows 10 系统功能强大,但频繁的更新确实让人头疼,兼容性问题时有发生,更令人难以忍受的是,更新之后也不清楚具体更新了哪些内容,不但浪费了时间和精力,对不懂得电脑操作的新手来说更是雪上加霜。这就让人不禁产生疑问,Windows 更新究竟是为了提升系统性能还是变成了拖累用户的负担?

那么,如何彻底关闭 Windows 的自动更新功能呢?今天,本文将详细介绍三种方法,简单易懂,希望能解决大家的困扰。
▼
01 禁用配置自动更新
同时按键盘上的【Windows+R】键,调出“运行”窗口,输入“gpedit.msc”,点击【确定】。
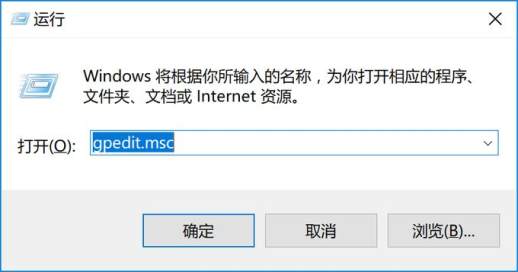
此时会出现【本地策略编辑器】窗口。
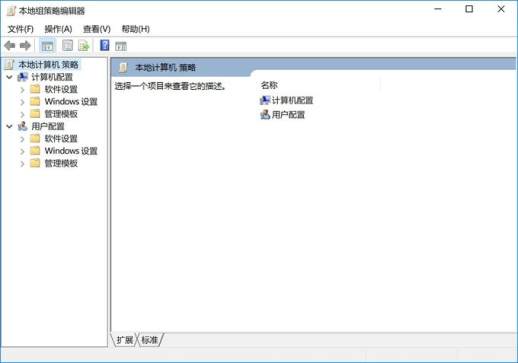
依次点击【计算机配置】→【管理模板】→【Windows组件】→【Windows更新】→【配置自动更新】。
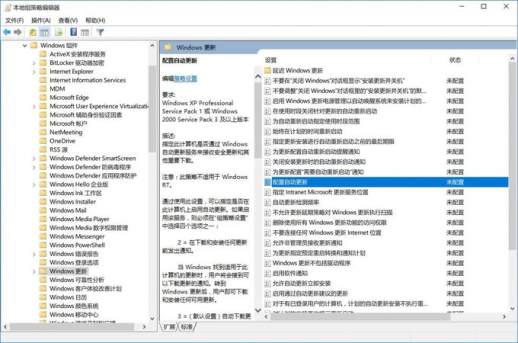
在弹出的【配置自动更新】窗口中,将窗口上方的三个单选按钮从默认的“未配置”更改为“已禁用”,然后点击【确定】即可。
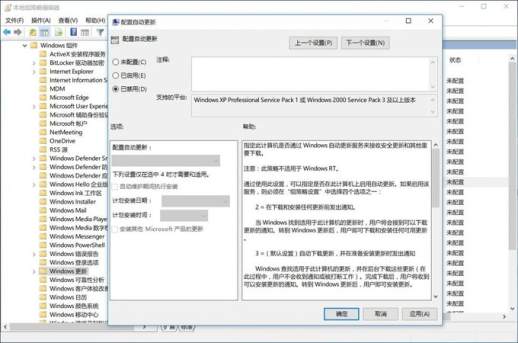
禁用 Windows 自动更新后,若需要 späteren,只需按照上述步骤将“已禁用”更改为“已启用”即可。
02 禁用 Windows Update
鼠标右键单击【此电脑】,选择【管理】以进入计算机管理界面,找到【服务和应用程序】,选择后点击【服务】。
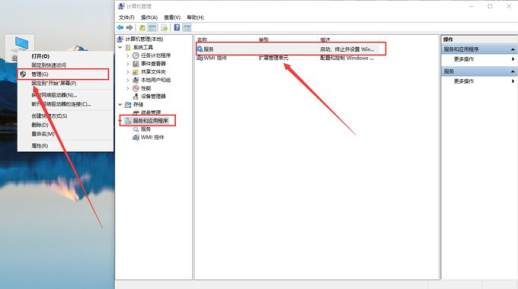
在众多服务项目中,找到并双击打开【Windows Update】。
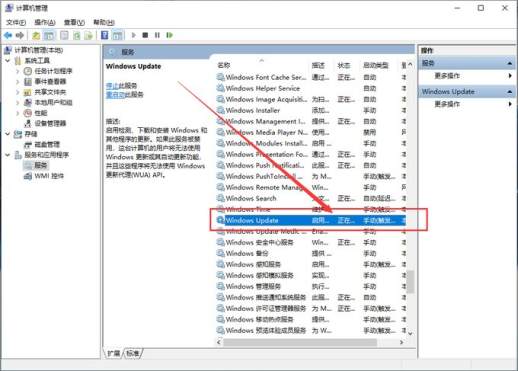
将“启动类型”设置为【禁用】即可。
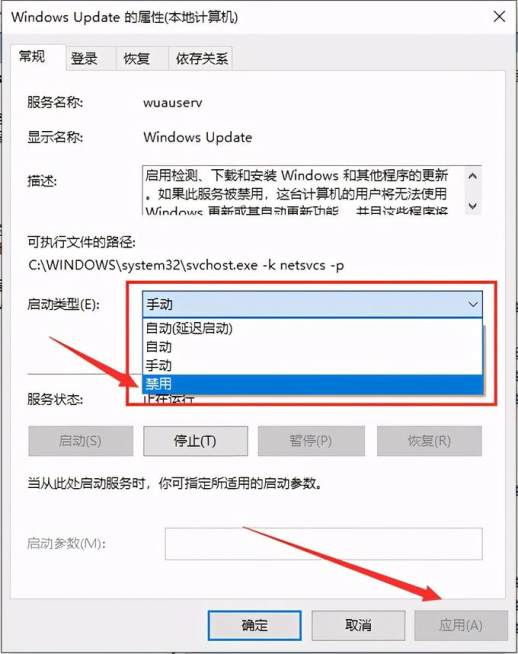
03 启用暂停更新
此方法可临时暂停更新,最长可持续 35 天。但在启用之前,需要先打开 Windows 时间设置,关闭【自动设置时间】,并手动【更改日期和时间】,例如将日期调整到未来 30 年。
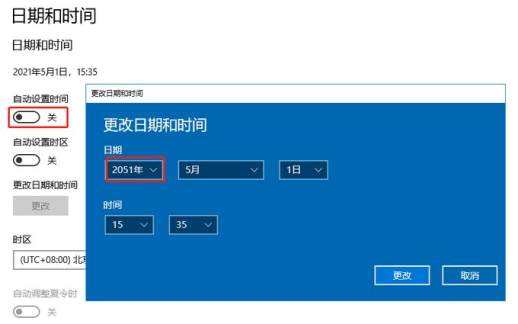
打开【Windows 设置】→【更新设置】→【高级选项】→【开启暂停更新】,此时系统将自动暂停更新 30 年。
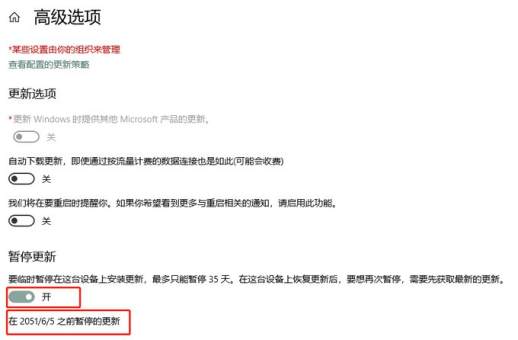
需要注意的是,在启用暂停更新后,请务必将系统时间重新设置回来,否则可能会导致无法上网。
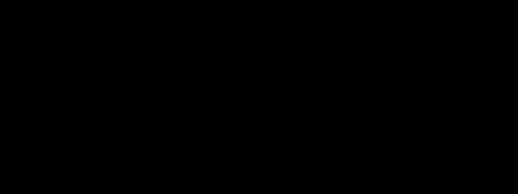
以上是彻底禁用 Windows 系统更新的三个方法,如果频繁的系统提示更新让你苦恼不已,不妨尝试一下这些方法。需要注意的是,有消息称 Windows 11 系统将于今年 6 月 24 日发布,能否解决此类问题还不得而知,让我们拭目以待吧。
-END-
文章来源:公众号“易我科技”

