安卓手机系统重装
在 Windows 11 上体验安卓应用的乐趣
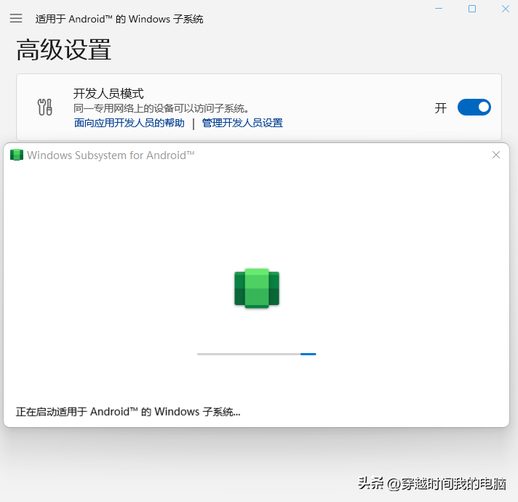
Windows 11 最令人兴奋的功能之一莫过于能够直接运行安卓 APK 应用程序了! 这项功能通过名为 适用于 Android™️ 的 Windows 子系统 (WSA) 来实现,它就像内置的 Android 虚拟机,让你无需额外安装模拟器,就能在 Windows 11 上享受安卓应用带来的便利。
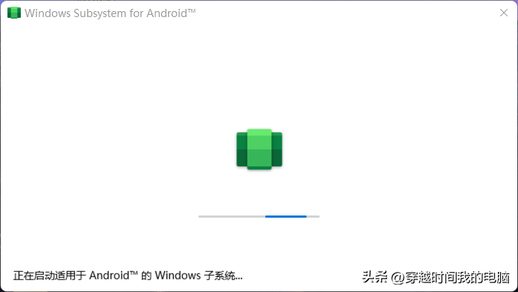
微软默认在 WSA 中集成了亚马逊应用商店,你可以直接从中下载安装应用。但别担心,WSA 并不局限于亚马逊应用商店,任何合法的 APK 安装文件都可以在 WSA 中安装运行。这意味着,你可以在 Windows 11 上自由安装和使用各种常见的安卓手机应用程序!
准备工作
在开始安装 WSA 之前,请确保你的电脑满足以下条件:
1. 系统要求:
操作系统:Windows 11 家庭版或专业版均可
建议使用最新版本的 Windows 11 并将应用商店更新至最新版本
2. 硬件要求:
内存:最低 8GB,建议 16GB 或更高
在 BIOS 或 UEFI 中启用虚拟化支持
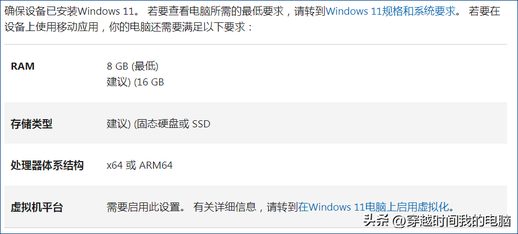
以下列出了本文使用的计算机平台的硬件配置信息,作为参考:
操作系统:Windows 11 家庭中文版 22000.2416
Microsoft Store 版本:22308.1401.5.0
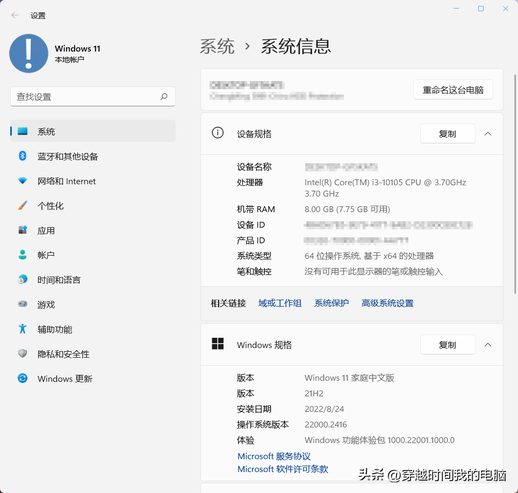
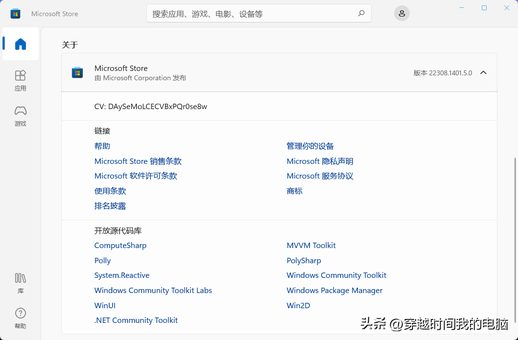
启用虚拟化功能
在 Windows 11 中,我们需要启用 虚拟机平台 功能:
1. 打开 设置 → 应用 → 可选功能 → 更多 Windows 功能
2. 在 启动或关闭 Windows 功能 中找到并勾选 虚拟机平台
3. 保存后重新启动计算机
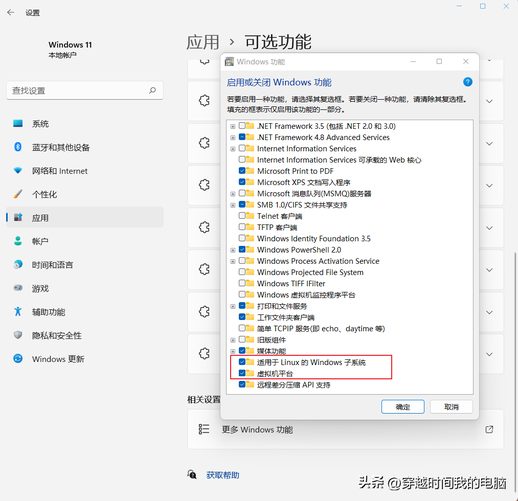
关于 Hyper-V: 部分文章会提到需要启用 Hyper-V 功能,但实际测试中并非必须。
下载 WSA 离线安装包
为了避免加入 Windows 预览体验计划和更改系统区域等复杂操作,我们推荐使用 WSA 离线安装包进行安装:
1. 打开网站:https://store.rg-adguard.net
2. 在 URL (link) 后的文本框中输入 www.microsoft.com/store/productid/9p3395vx91nr
3. 勾选 Slow (Windows Insider Slow),点击右侧对钩
4. 在列出的文件信息中,选择文件名类似于 MicrosoftCorporationII.WindowsSubsystemForAndroid_[版本号]_neutral_~_8wekyb3d8bbwe.msixbundle 的文件,下载该文件 (大小约 1.3GB)
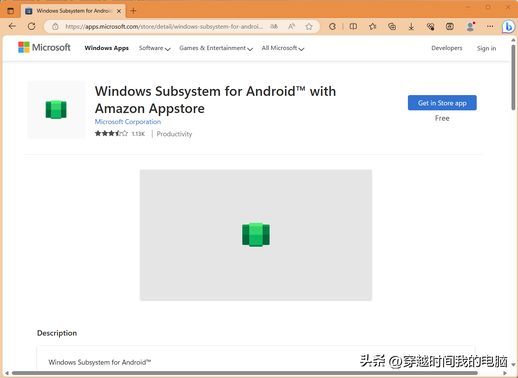
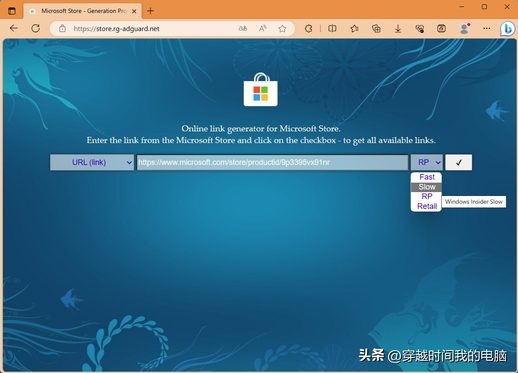
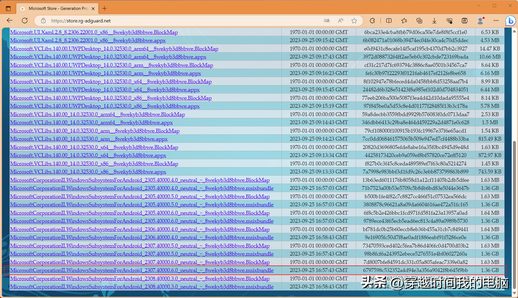
安装 WSA
1. 以管理员身份运行 Windows PowerShell (右键单击开始菜单,选择 "Windows PowerShell (管理员)" )
2. 在 Windows PowerShell 中使用以下命令安装 WSA:
powershell
Add-AppxPackage [WSA安装包文件路径]
将 [WSA安装包文件路径] 替换为实际下载的 WSA 安装包文件路径。可以使用鼠标右键复制文件路径,然后在 PowerShell 中粘贴。
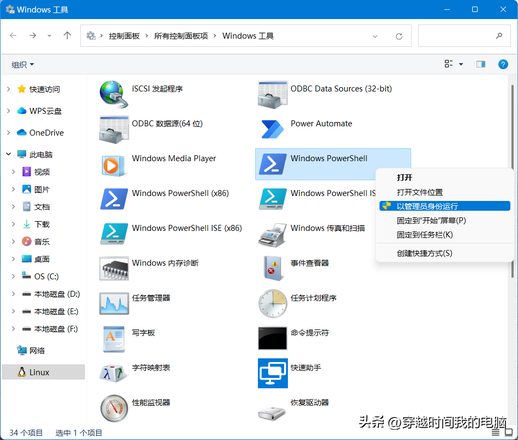
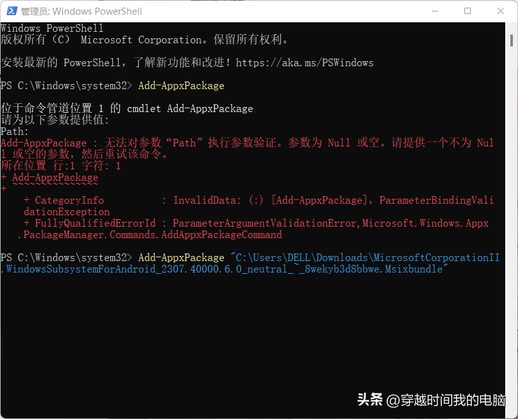
启动 WSA
安装完成后,你可以在 Windows 11 的 开始菜单 中找到一个绿色的图标,那就是 适用于 Android™️ 的 Windows 子系统。点击即可启动 WSA 并开始体验安卓应用的乐趣!
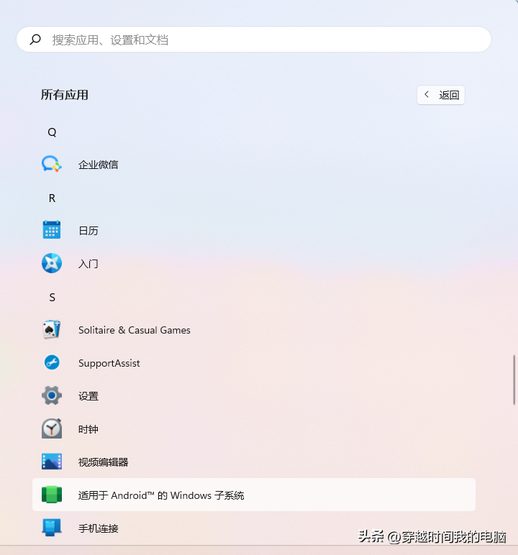
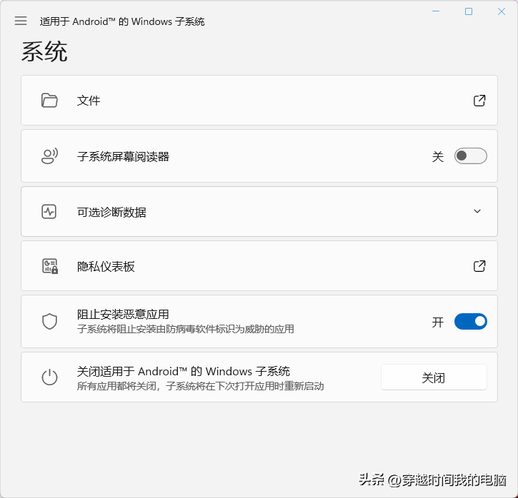
通过以上步骤,你就能轻松在 Windows 11 上安装和使用安卓应用程序,尽情体验两大系统融合带来的便利吧!
在 Windows 11 上安装和使用安卓应用:详细指南
想在你的 Windows 11 电脑上直接运行安卓应用吗?微软的安卓子系统 (WSA) 使这成为了可能。无需虚拟机,你就可以享受原生的安卓应用体验。让我们开始一步一步设置吧!
1. 启用开发者模式
我们需要启用 WSA 的开发者模式。点击 Windows 11 标题栏左上角的三条横线,进入“高级设置”。在设置中找到并打开“开发人员模式”。注意屏幕提示:同一网络上的设备可以访问子系统,并记住显示的 ADB 连接地址 (例如,127.0.0.1:58526),我们稍后安装 APK 文件时会用到它。
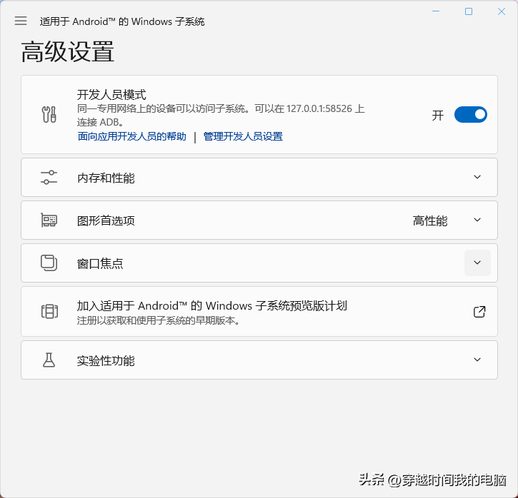
2. 安装 Android SDK Platform-Tools
为了方便安装 APK,我们需要安装 Android SDK Platform-Tools,它包含与 WSA 交互的工具,主要是 adb 和 fastboot。
你可以从以下地址下载适用于 Windows 的 SDK Platform-Tools:
[https://developer.android.google.cn/studio/releases/platform-tools?hl=zh-cnrevisions](https://developer.android.google.cn/studio/releases/platform-tools?hl=zh-cnrevisions)
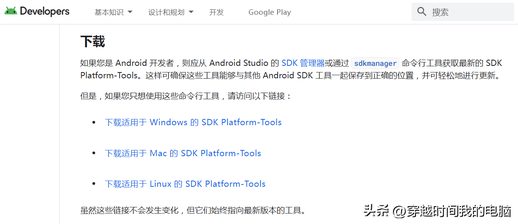
下载完成后,将 platform-tools_r34.0.4-windows.zip (版本号可能有所不同) 解压到 C:platform-tools 文件夹。
3. 配置 Windows 环境变量
接下来,我们需要配置 Windows 环境变量,以便系统能够找到 adb.exe 文件。
1. 右键点击“此电脑” -> “属性” -> “高级系统设置”。
2. 在“高级”选项卡下点击“环境变量”。
3. 在“系统变量”下方点击“新建”。
4. 在弹出的对话框中,输入变量名:adb,变量值:C:platform-tools,然后点击“确定”。
5. 在系统变量列表中找到 Path 变量,点击“编辑” -> “新建”。
6. 在新建的项目中输入 %adb% (前后无空格),然后点击“确定”保存。
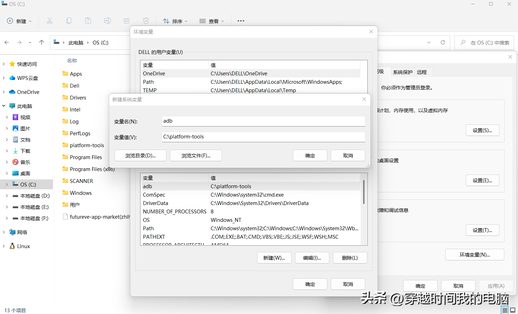
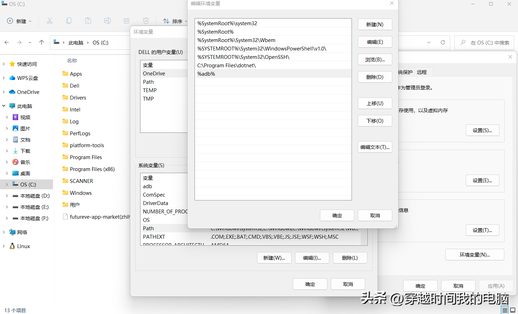
4. 验证环境变量设置
打开 Windows PowerShell,执行 adb version 命令。如果正确显示了 adb 版本号,则说明环境变量设置成功。
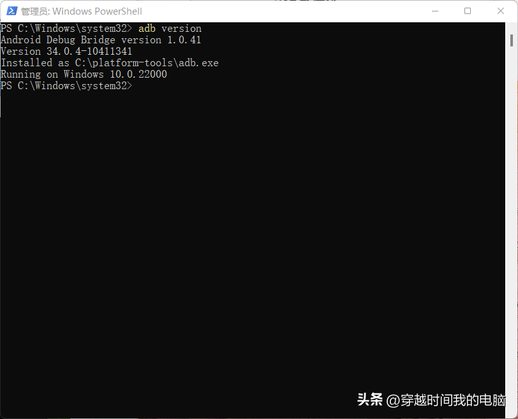
5. 连接到安卓子系统
以管理员身份运行 Windows PowerShell,执行 adb connect 127.0.0.1:58526 命令连接到 WSA (将地址替换为你之前记下的地址)。
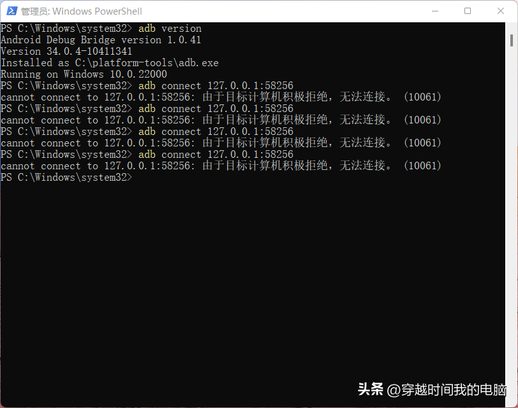
如果遇到连接错误,可以尝试重启 WSA,重新开启开发者模式,并在 Windows 11 弹出的“是否允许 ADB 调试?”对话框中勾选“始终允许从此计算机”,点击“允许”。成功连接后,你将看到 connected to 127.0.0.1:58526 的提示。
6. 安装 APK 应用
现在你可以使用 adb install 命令安装 APK 文件了。在 PowerShell 中输入 adb install,后面跟一个空格,然后输入 APK 文件的完整路径,例如:
`adb install C:UsersYourNameDownloadscom.example.app.apk`
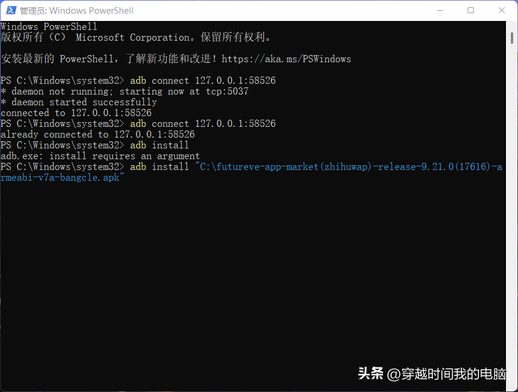
安装完成后,你就可以在 Windows 11 的开始菜单中找到安卓应用图标,像运行普通 Windows 应用一样运行它了。
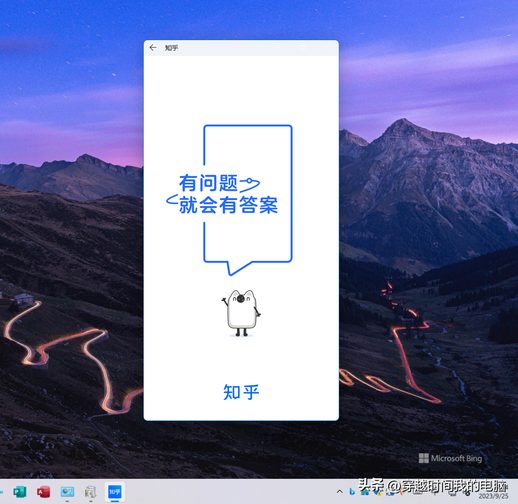
7. 使用应用商店简化安装
如果你想安装更多安卓应用,可以考虑在 WSA 中安装一个应用商店,例如“应用宝”。这样你就可以像在安卓手机上一样,方便地搜索、下载、安装、管理和更新应用了。
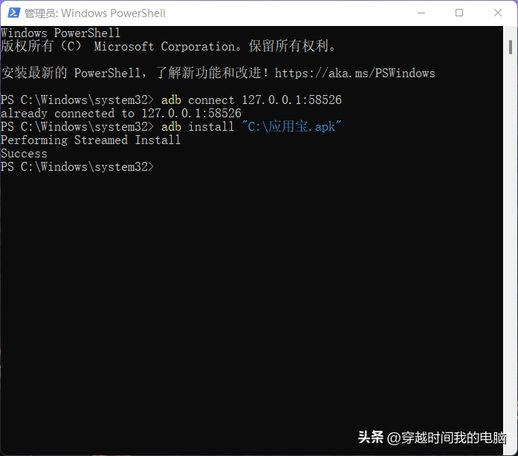
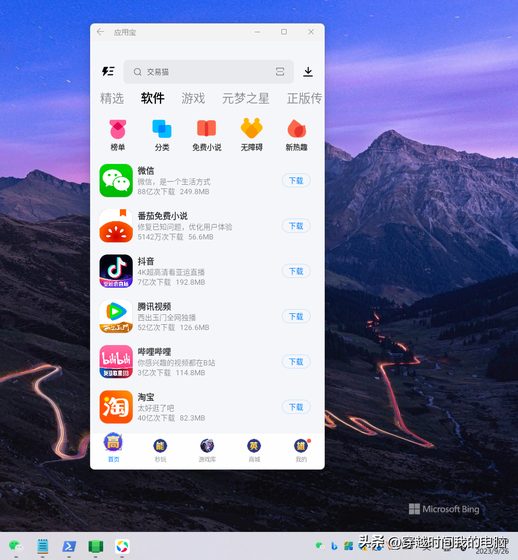
总结
通过 WSA,你可以在 Windows 11 上轻松运行安卓应用,享受无缝的跨平台体验。微软自家的 WSA 相比虚拟机和模拟器软件,提供了更流畅、更高效的使用体验。

希望这份指南能够帮助你顺利在 Windows 11 上安装和使用安卓应用!

