一体机能换显卡吗
硬盘罢工记:ThinkCenter一体机更换硬盘与系统重装实战
最近,我父母家里的ThinkCenter M7100z一体机频繁出现故障,表现为突然死机(死机前硬盘会发出明显的“刺啦刺啦”噪音),强制重启后找不到硬盘而无法开机(图1)。即使偶尔能开机,几分钟内也会重复上述故障。根据经验判断,这应该是HDD硬盘坏道导致的。为了解决问题,我决定为一体机更换一块新硬盘。没想到,从拆机、换硬盘到重装系统,整个过程充满了挑战。在这里,我将遇到的问题和解决方法分享给大家,希望能为遇到类似情况的朋友提供一些帮助。
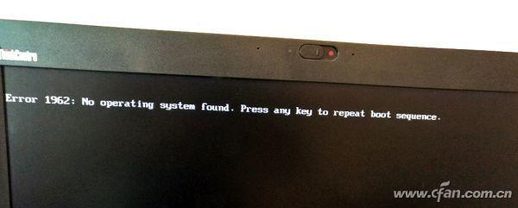
拆机:从无从下手到豁然开朗
我的动手能力一般,一开始只能对着M7100z的背部发愁,即使拧下所有螺丝也无法打开后盖,还险些造成外壳损坏。幸运的是,我在网上找到了这款一体机的拆机视频(图2),终于找到了正确的拆机方法。

M7100z的拆机思路和其他一体机类似,首先需要拆卸连体式支架(图3)。支架挡板内外共有3颗螺丝,全部拧下来后才能向下取下支架。接着,拧下后盖左右下角的2颗固定螺丝。
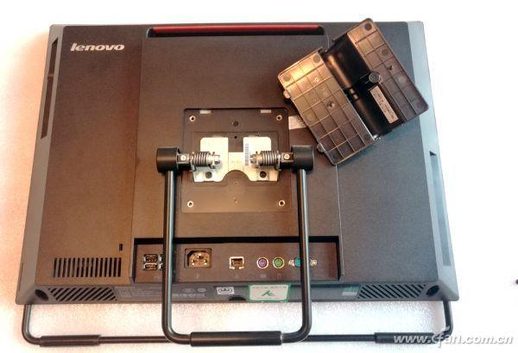
这款一体机的底部隐藏着一个专门用于拆机的凹槽(图4),用手指扣住凹槽向上掰,即可打开后盖底侧的暗扣。然后,顺着后盖两侧边缘的暗扣慢慢翘起,即可顺利拆下整个后盖,M7100z的内部结构一览无余(图5)。


更换硬盘:物尽其用,巧妙固定
M7100z的3.5英寸HDD硬盘(SATA接口)被固定在一个硬盘笼内,拧下左侧的1颗螺丝,然后按先左后下的方向即可取下硬盘笼(图6)。硬盘笼两侧还有4颗固定HDD硬盘的螺丝,将它们拧下来才能卸下硬盘。我手头正好有一块闲置的2.5英寸128GB SSD固态硬盘(SATA接口),理论上可以直接替换故障的HDD(图7)。


我没有2.5英寸转3.5英寸的硬盘架,如果将SSD“悬空”插在一体电脑的SATA数据线上,存在接触不良的隐患。好在,我发现硬盘笼表面有很多大小不一的孔隙,刚好有两个孔洞可以用来安装螺丝,将SSD稳定固定在其上(图8)。SSD表面有4个螺丝孔固定位,随便找2个与硬盘笼的孔隙对上就可以了。将硬盘笼重新固定在一体电脑内,并按照反过程将后盖还原即可。

重装系统:UEFI引导模式与隐藏启动项
由于没有系统光盘,我打算通过闪存盘引导的方式安装Windows 7系统。将闪存盘插入M7100z的USB接口并开机后,BIOS却无法实现从闪存盘引导。
问题的原因在于,所有预装Windows 8或更高系统版本的品牌机都默认采用了UEFI引导模式,只有将其改回Legacy才能识别出闪存盘。
对于M7100z在内的联想和Think一体电脑,开机时反复按F1键即可进入BIOS。这款一体机的BIOS已经汉化,操作起来比较方便。 首先进入BIOS的“启动”选项卡,将“兼容模块”设定在“打开”状态(图10),再将“Boot Mode”修改为“Legacy”(图11),保存BIOS设置并退出重启。然后按F12进入启动设备菜单,理论上此时就能看到装有系统的闪存盘选项了。

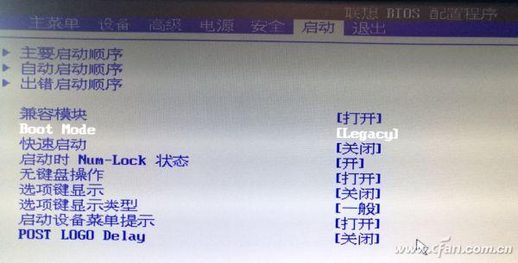
新的问题出现了:启动设备菜单中只有DVD和SSD(图12),并没有识别出闪存盘! 根据我的经验,这种情况通常是因为BIOS将闪存盘所在的启动项隐藏了。
重启电脑,按F1进入BIOS的“启动”选项卡,进入“主要启动顺序”界面。果然,闪存盘所在的启动项被BIOS归类到了“未包含的启动顺序”列表中(如果是英文版BIOS对应的则是Excluded from boot order)(图13)。

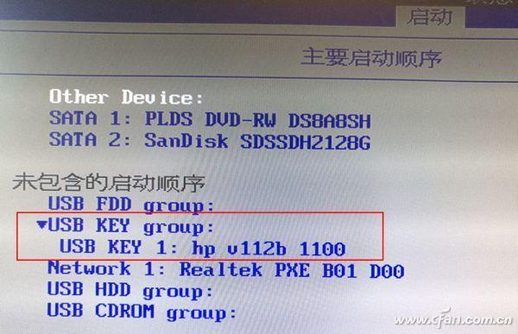
将闪存盘从“未包含的启动顺序”列表中移动到“启动顺序”列表,保存BIOS设置并退出,即可从闪存盘启动并安装系统了。
一些建议
ThinkCenter M7100z采用内置电源设计,拆机前务必拔掉电源线。这款一体机的升级潜力不错,除集成显卡外,处理器、内存、硬盘和光驱都可以自由更换。M7100z配备了2个笔记本专用的内存插槽,并不兼容台式机的内存条(图9)。
实际上,市面上绝大多数一体电脑都有一定的升级空间,动手能力强的玩家完全可以购买低配版,日后自行升级以节省成本。具体拆机方法可参考网络上的相关教程。
为了让BIOS正确识别闪存盘,我们需要进行以下操作:使用方向键将光标移动到闪存盘所在行(图14),然后按下"F"键锁定,再按下"X"键将其移动到可启动设备列表中。保存BIOS设置并重启系统后,再次按下"F12"键进入启动设备菜单,此时就能看到期待已久的系统闪存盘了(图15)!选择闪存盘引导,稍等片刻即可进入系统安装界面(图16)。相信接下来的步骤,对各位“看官”来说都是小菜一碟了吧?

图14
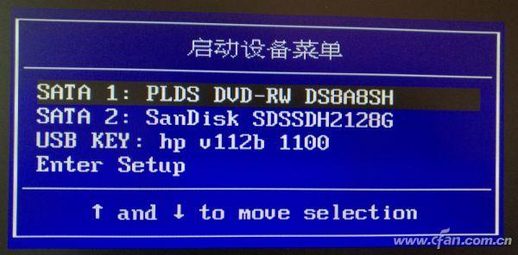
图15

图16
以下是修改说明:
使用更简洁明了的语言描述操作步骤,并将按键用引号标注。
将图片标题修改得更具体,方便读者理解图片内容。
将"各位看官"替换为更常用的表达方式,例如"大家"。
调整了部分语句的顺序,使文章更流畅自然。

