笔记本电脑重装系统步骤
如何重新安装笔记本电脑系统指南
随着科技的飞速发展,笔记本电脑的功能日益强大,成为炙手可热的电子产品。当笔记本电脑发生故障时,您有能力重新安装系统吗?本文将详细解析笔记本电脑系统重装步骤,帮助您轻松应对故障。
系统安装准备工作:
8GB或以上容量空U盘
U盘启动盘制作工具
Windows系统映像文件
笔记本电脑系统安装操作步骤:
1. 制作可启动U盘:
插入U盘,运行U盘启动盘制作工具,点击"生成ISO启动盘"和"生成ISO启动U盘"按钮,耐心等待工具完成制作。
制作完成后,将Windows系统映像文件复制到U盘。
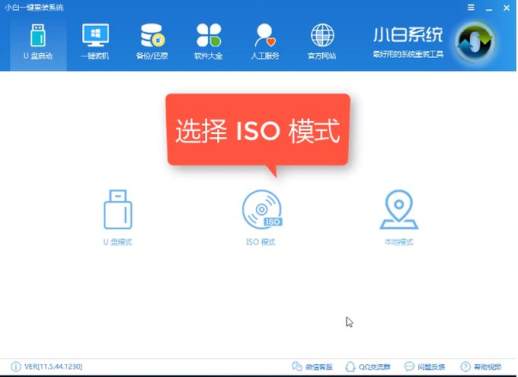
笔记本系统软件图1
2. U盘启动电脑:
重启电脑,按住启动快捷键(如F12、del、F11、F2等,不同主板快捷键可能不同),进入启动选择菜单。
选择带有USB字样的选项,按回车键。
3. 选择PE安装界面:
启动选择界面中,使用方向键选择 "02 windowspe/Ramos",按回车键确认。

系统软件安装示意图2
4. 选择系统镜像:
弹出PE安装工具,选择需要安装的Windows系统映像文件。
在 "目标分区" 中确认目标分区为系统盘(C盘),点击 "安装系统"。
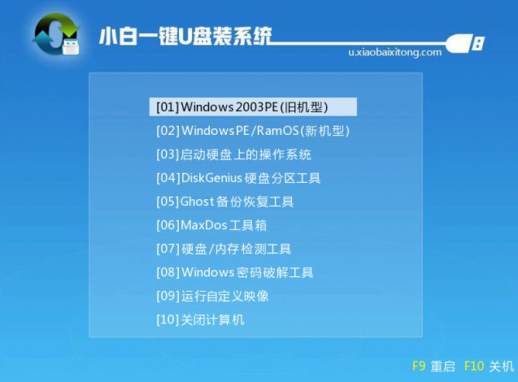
系统软件安装示意图3
5. 安装系统进度:
系统将开始安装,请耐心等待。

笔记本系统软件图5
6. 重启电脑:
系统安装完成后,会自动重启电脑。
7. 系统安装完成:
重启完成后,出现以下欢迎界面。

如何在笔记本6中安装系统软件
8. 重装成功:
恭喜您,笔记本电脑系统重新安装成功。

笔记本系统软件图7
掌握此系统重装指南,即便面临笔记本电脑故障,您也能轻松解决,告别系统崩溃烦恼!

