手机桌面图标自定义设置
在过往介绍手机界面的文章中,我们谈及了桌面上的图标和操作。但受篇幅所限,并未详细阐述如何规划、设置和操作桌面。本文将深入探究这些细节,包括图标数量、布局、添加小工具和设置壁纸等。
手机屏幕上显示的包含图标的界面被称为"桌面"。它作为手机运作的环境和空间,展现着手机的各项功能。我们通过桌面来操作和使用手机。桌面是人机交互的界面和入口。
一个桌面可以有多个页面,默认显示的主页或主屏幕称为"主页"。主页十分重要,是关键的页面,相当于报纸的头版。其空间珍贵,存放着经常使用的应用,如微信、今日头条、设置和相机等。
下图展示了一部荣耀 9 手机的桌面:
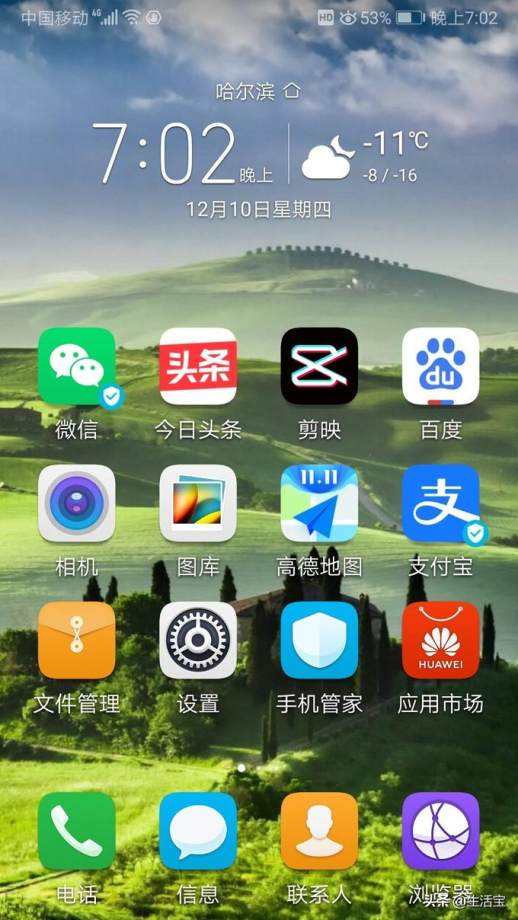
我们知道,手机导航键中间的按键称为"主页键"或"Home键",意为回到桌面的主页。当桌面有多个页面时,无论在哪个页面按下主页键都可以快速返回主页。在退出应用程序时点击主页键也能返回桌面的主页。可见,返回主页具有一定的导航意义,让我们了解当前位置,防止迷失方向。
桌面上存放图标数量和布局可以根据个人喜好进行定制。在桌面任意空白处长按(本例中的前两个页面已满,所以在第三个页面进行操作),会出现一个对话框,如下所示:
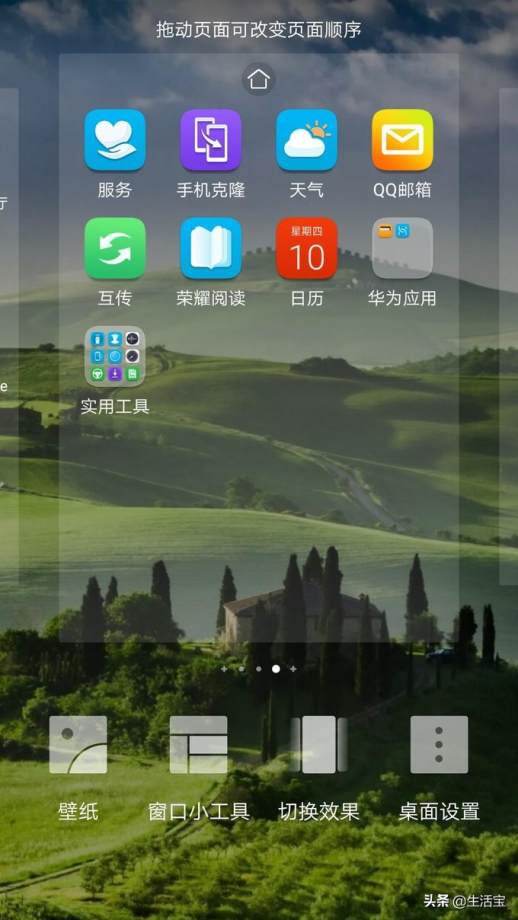
对话框中有四个灰色图标,用于对桌面进行设置。点击最右侧的"桌面设置"图标,会弹出如下图所示的对话框:
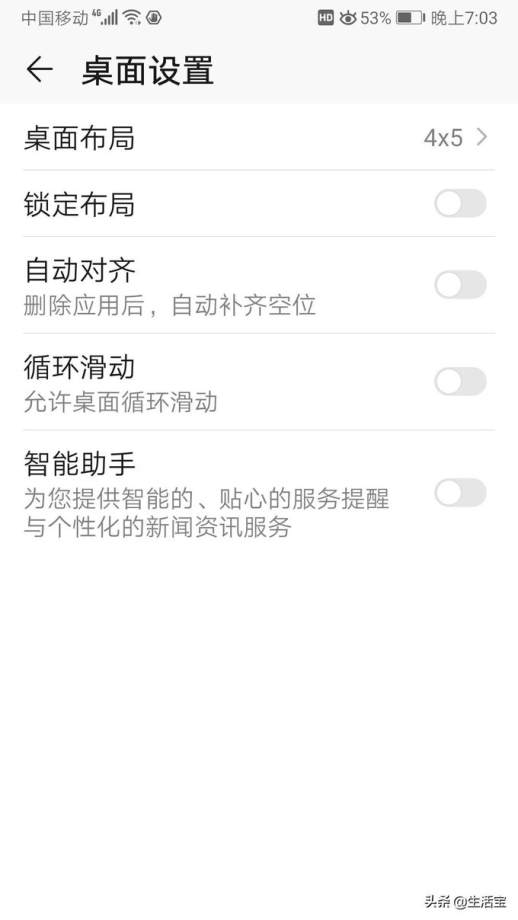
点击"桌面布局"右侧的">"符号,选择布局对话框。其中包含 4×5、5×5 等不同布局,可以在前期文章中找到教程。此处也可以从"设置"应用程序中进入该页面。主页应尽可能多地存放图标,避免出现空行(如荣耀 9 这种小屏幕手机)。但对于全面屏手机,由于屏幕较大,主页图标不宜过多,否则重点不突出。适当留白,其他的不常用或次要的图标可以存放在其他页面。
除了常用应用之外,桌面的主页还可以添加小工具,例如日期、时间、城市天气预报等。点击图二中右数第三个"窗口小工具"图标,出现下图:
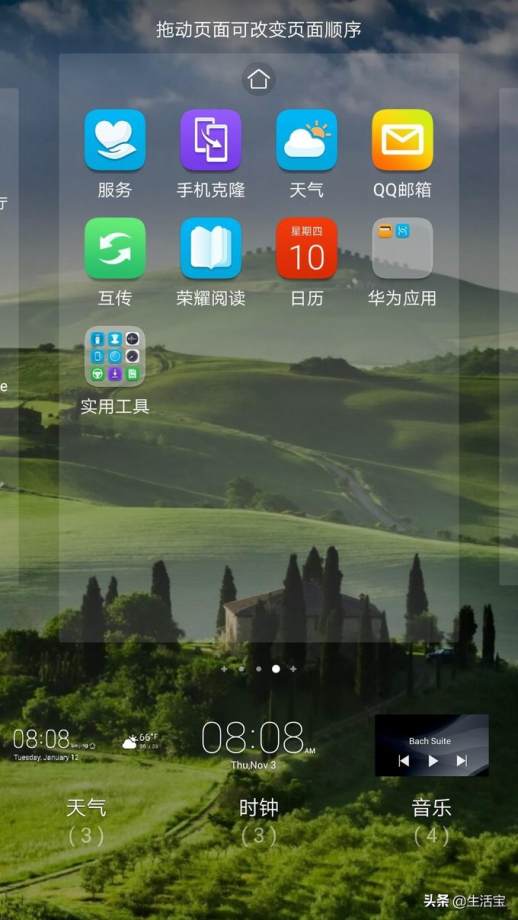
在图像底部显示了大量小工具,左右拖动可以查看更多。点击右侧的"音乐",将音乐小工具添加到页面上,如下图所示:
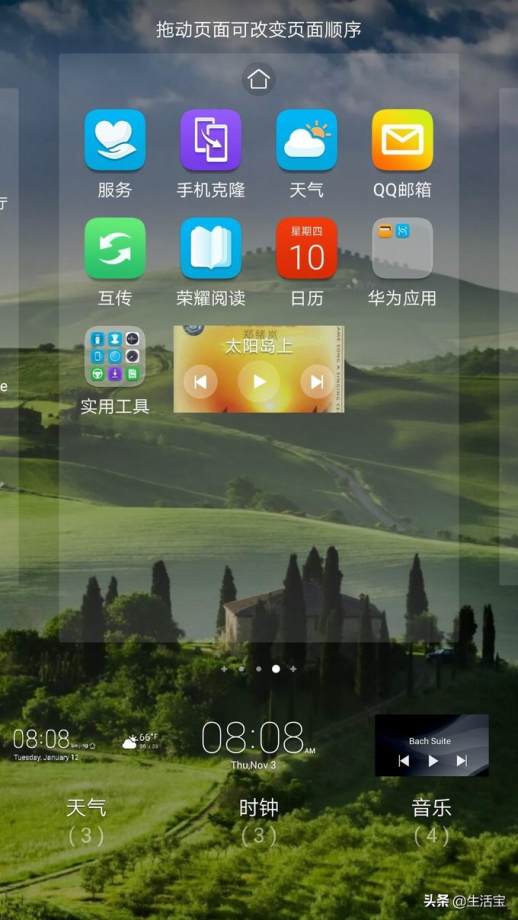
设置完成后,点击返回键回到页面,便可以通过小工具直接播放音乐,十分方便。小工具的操作类似于图标,如果不再需要,可以长按并删除。
桌面中没有唯一的主页,可以根据喜好设定。任何页面都可以作为主页,但存放最重要图标的页面显然是更好的选择。如下图,我们打算将本例中的第三个页面设为主页:
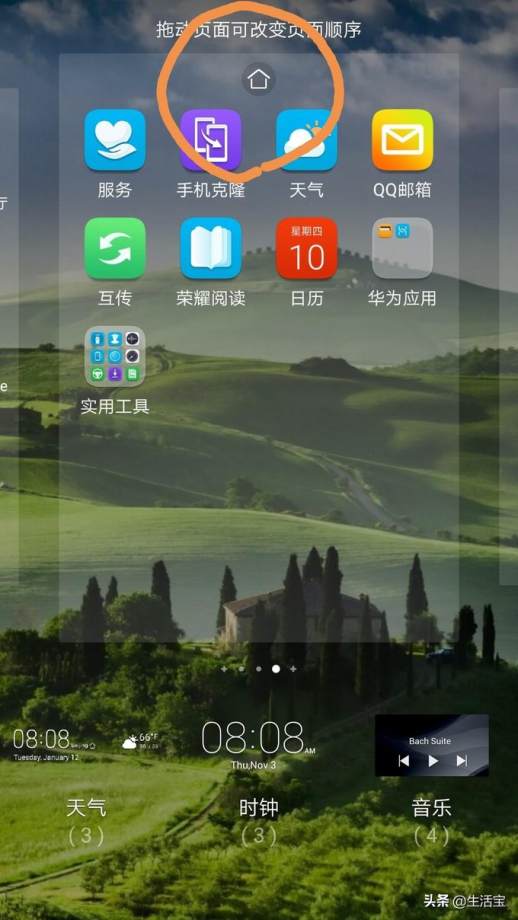
点击小房子图标使之变蓝,该页面即成为主页。也就是说,每次打开手机或点击"Home"键时,该页面都会首先显示。
桌面有多个页面,页面之间的切换可以通过左右滑动手指,本质上是拖动页面移动。页面切换的效果也可以进行个性化设置。点击图二中右数第二个图标即可进行设置,此处不再详细介绍。
桌面的背景称为"壁纸",壁纸也可以进行定制。可以选择系统提供的壁纸,也可以使用手机相册中的壁纸,提供了极大的灵活性和空间。例如,可以用风景照片、自己的照片或家人和孩子的照片作为壁纸。点击图二中的"壁纸"图标,出现以下对话框:
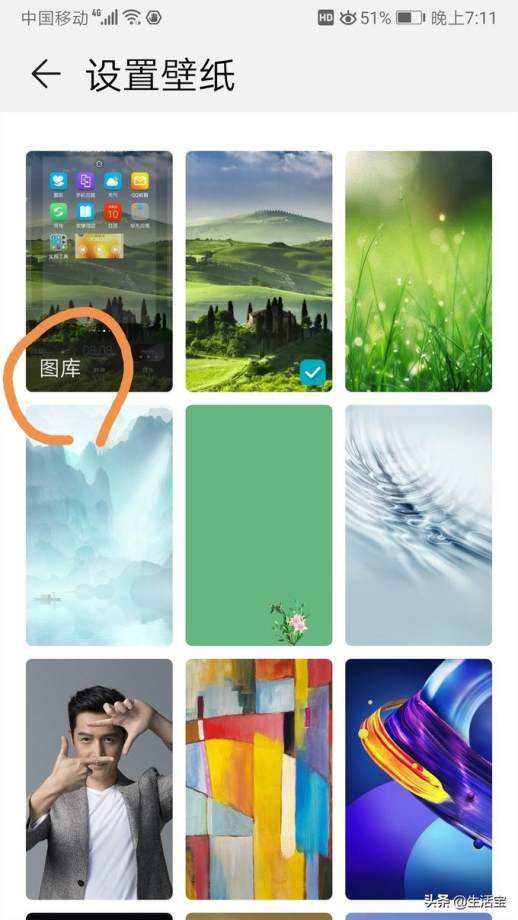
在此可以挑选自己喜欢的图片作为壁纸。点击第一幅图上的"图库"进入手机相册,从相册中选择图片作为壁纸。此功能使我们可以使用自己拍摄的照片或从网上下载的图片作为壁纸。
有时,桌面上会看到一些特殊的图标,这些图标打开后又包含其他图标,可能有多个。我们称这样的图标为"文件夹",如图二最后的两个图标"华为应用"和"实用工具"。文件夹是多个图标的集合,可以按类别存放图标,同时节省桌面空间。如何创建文件夹?当我们需要将两个图标放入同一文件夹时,可以将一个图标拖动到另一个图标上,此时便会建立一个如下图所示的"文件夹 2":
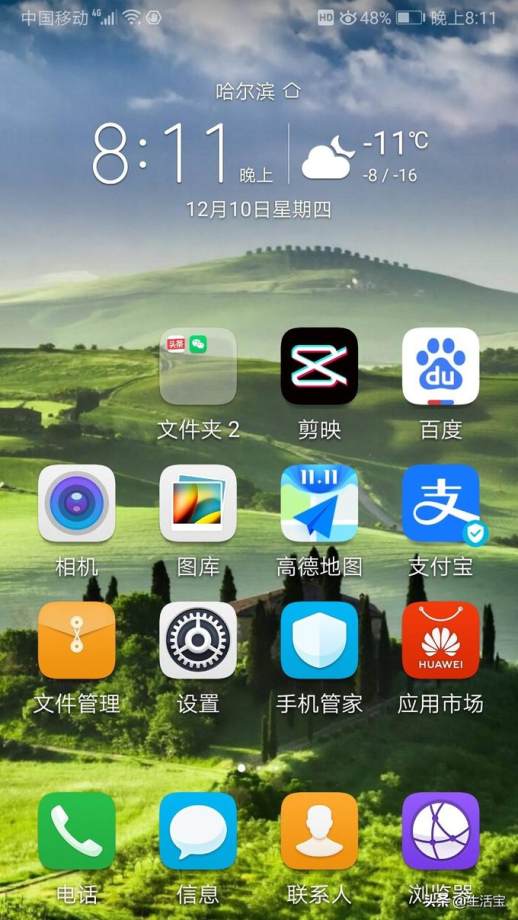
点击文件夹 2,出现下图:
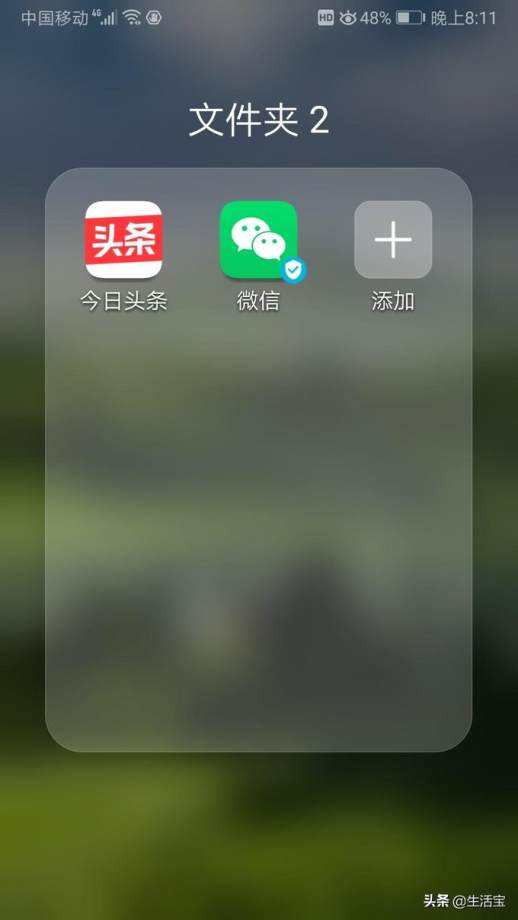
可以看到,两个图标已放入文件夹 2 中。点击加号(+)可以继续添加其他图标。要退出文件夹,只需将图标拖动到桌面即可。在图九中,点击"文件夹 2"字样可以更改文件夹名称。
此处仅举例说明,实际上这两个图标不适合放入文件夹,因为它们很常用。一般来说,文件夹适用于将同类图标放在一起,以便腾出更多页面空间。我们可以尝试将不常用的图标分门别类地放入文件夹,这样桌面可以变得更整洁清爽,但代价是运行应用程序时会略显麻烦。

